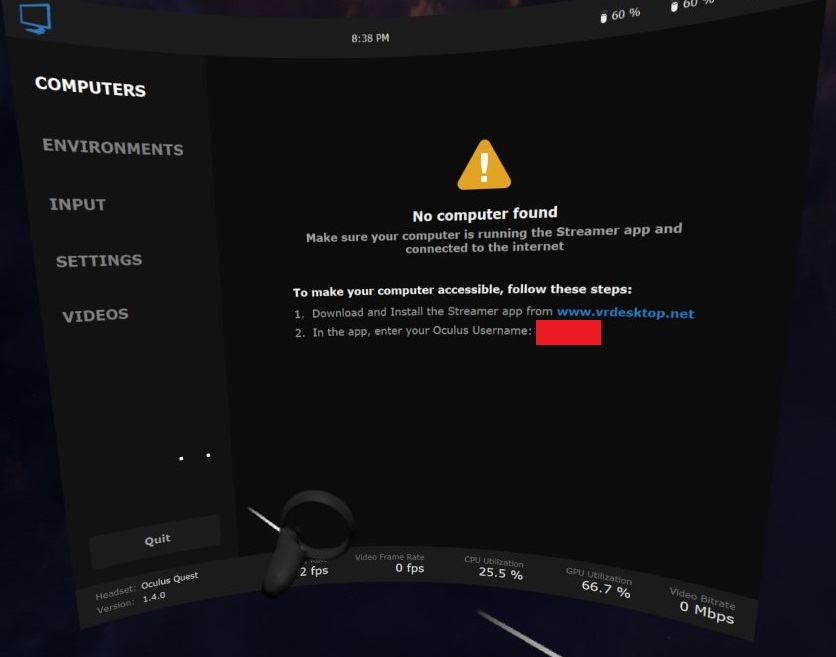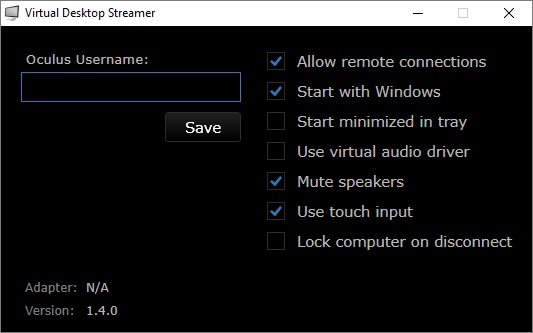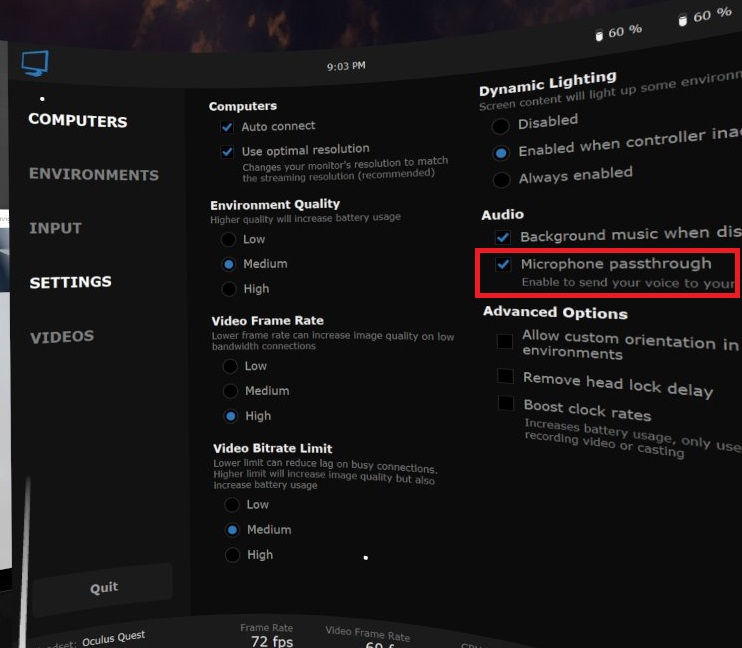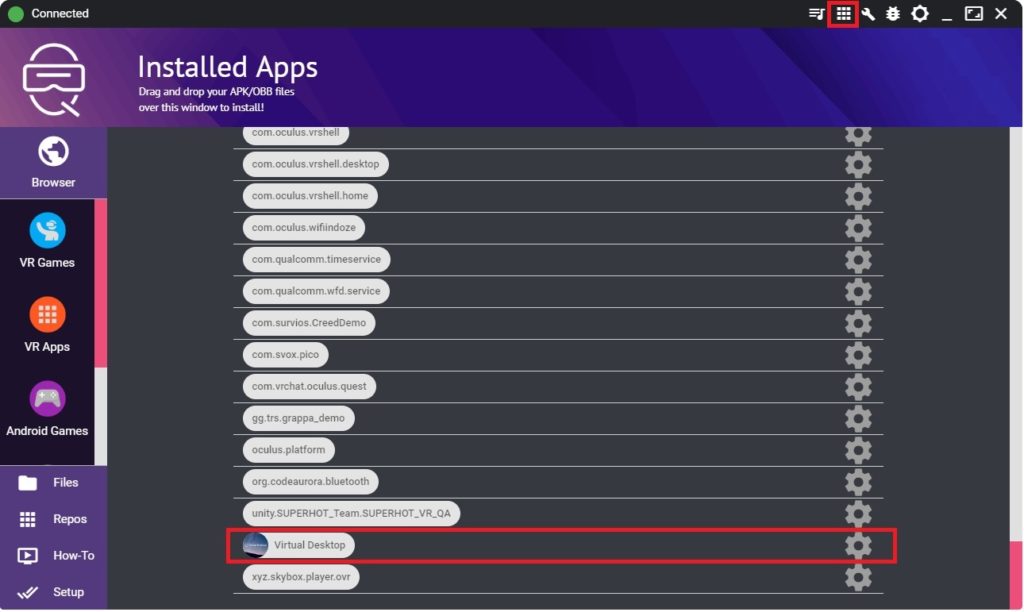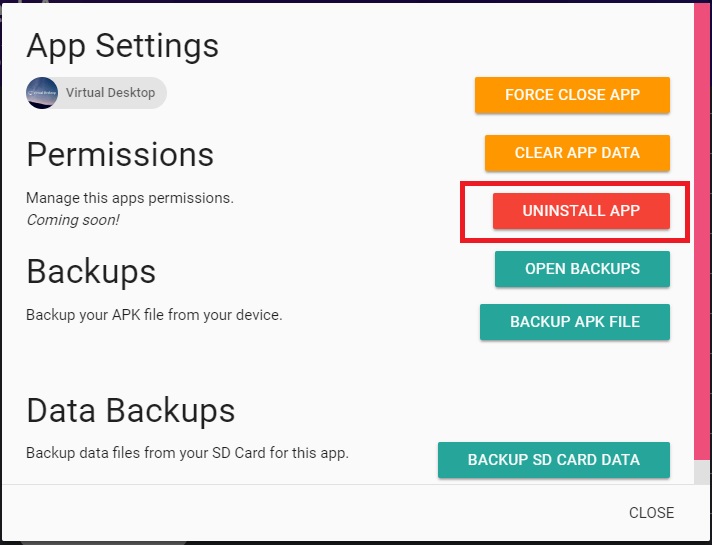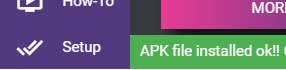概要
本記事では、Oculus社のOculus QuestをWindows PCで利用する方法について記載する。
※初版は2019年6月9日となる。
※2020年1月11日 補足追加
注意
下記の内容は2019年6月9日時点のものとなる。Oculus社が作者に対してVirtual DesktopからVR配信機能を排除させようとしているという話がでていた。
対応方法は後述の通り。これから利用する人は少しだけ追加設定が必要になる。作者のツイートはこちら。
また現在は、Oculus Linkも存在するのでそちらの方が描画品質的にもお勧めだ。「Oculus Quest その4 Oculus LinkによるPCゲーム利用」を参照のこと。
@Oculus is forcing me to remove the VR streaming functionality from Virtual Desktop 🙁 As a dev who likes to experiment and try new things, I find these practices damaging for the industry. Users love this feature https://t.co/HS3gVjJK4P
— Guy Godin (@VRDesktop) June 12, 2019
長所と短所
まずは長所。ワイヤレスで利用できる点が最大の特徴だ。HTC Vive等では実現できない。そして短所。これはPC専用VRヘッドセットでワイヤレスが公式製品ベースで実現されなかった理由そのものだが、遅延やフレーム飛びがある点だ。しかし複数のVRヘッドセットを持つことやPCでの利用頻度が少ない筆者のような場合は、許容できる範囲だ。
定番の方法は2種類ある
下記の2つが定番だ。どちらも無線LANが必須である。
- ALVR
フリーソフトだ。無料ではあるが、PCに不慣れな方には設定や維持管理が面倒だ。今回は使用しない。 - Virtual Desktop
Oculus Quest向けに当初からリリースされているアプリだ。執筆時点で1990円。筆者が選んだのがOculus Quest用のVirtual Desktopだ。選んだ理由は設定が簡単であり、画質やフレームレートの評判が良かったからだ。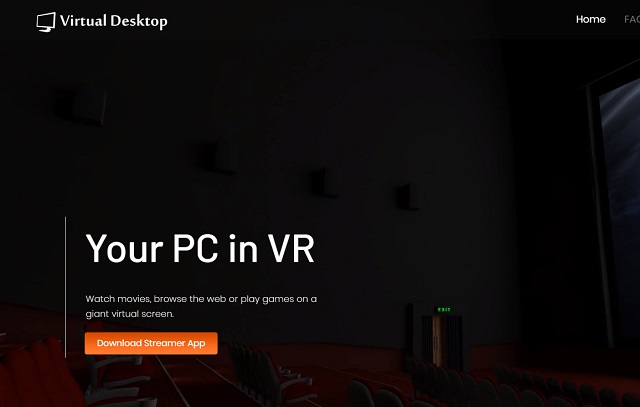
設定は簡単
Oculus Quest側はアプリを購入してインストールすれば良い。そしてPC側はStreamerアプリを導入するだけだ。Quest内のアプリを起動すると指示が表示される。Questは既に無線LANに接続されているはずだが、同一LAN内のPCのStreamerに赤枠部分のOculusユーザーネーム名を入れるように促される。
PC側ストリーマーは名前欄に同一の名前を入れてSAVEするだけだ。その他の設定はデフォルトで十分だろう。
セキュリティ的にも利用的にも適切な内容だと考える。
あとはQuest内で接続されたPCのデスクトップからSteamVR対応アプリを起動するだけだ。
・・・・というのは2019年6月14日まで。SteamVR対応は後述の追加設定が必要となる。
事前にSteamVRの設定もしておこう。必要なのはルームスケールの設定程度だ。こちらはQuest内で録画した動画だ。実際は立体に見えている。
描画自体はPC側で行われているので、要求されるのは無線の性能だ。描画の複雑性は単なるビューアであるQuest側にはさほど関係ない。この通り、SteamVRの定番ゲーム”RawData”もプレイできる。
Oculus Quest内蔵マイクの使用
これはQuest内のVirtual Desktopの設定で行う。”SETTINGS”-“Audio”の”Microphone passthrough”をオンにするだけだ。音声チャットが必要なゲームも多いので確認しよう。執筆時点ではデフォルトで無効になっていた。
Virtual Desktop v1.4.2以降のSteamVR対応
Oculus社から作者に対して要請があったとのことで、ストア上のアプリからはStreamVR機能は削除された。
今後はVirtual DesktopでSteamVRを利用するには下記の手順が必要となる。
- 今までと同様にQuest内のストアでVirtual Desktopを購入する。
※既に持っている人は不要。フリーではない。 - SideQuestの導入をする。
導入は他サイトの記事を見ると良いだろう。 - PCとQuestをUSB接続する。
- SideQuestのVR AppsからVirtual Desktopを導入(アップデート)する。
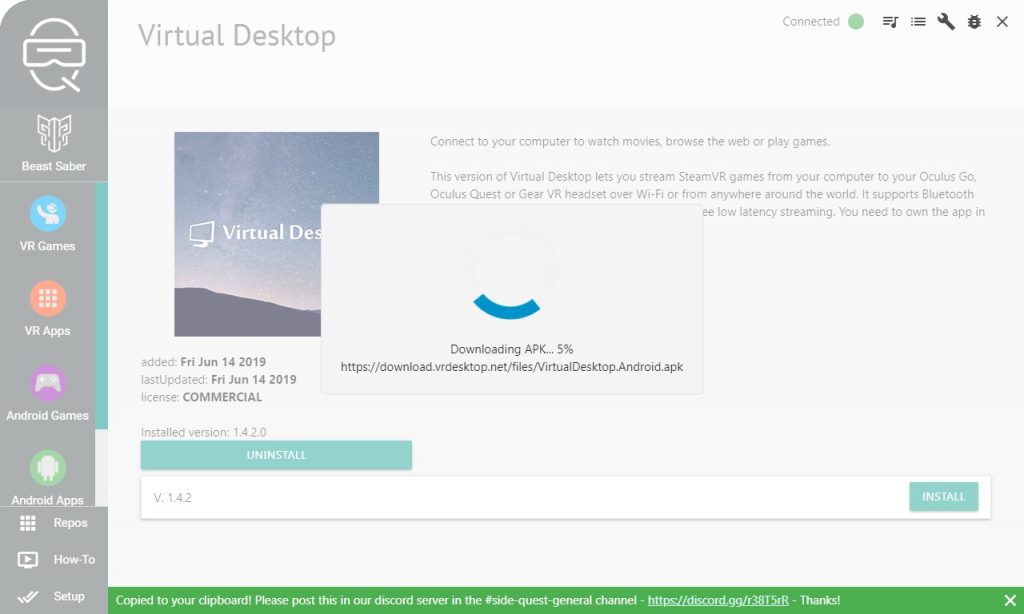
- Quest内でVirtual Desktopを起動する。
- SteamVR対応のゲームを起動し、立体で表示されるか確認する。
β版の導入
公式サイトでQUest側に導入するAPKの最新版が配布されている。
https://download.vrdesktop.net/files/VirtualDesktop.Android.apk
ストリーマー(配信アプリ)とAPK(受信側アプリ)は特に2019年6月22日以降のものはVR利用での画像の帯域とコントローラの応答性能が大幅に向上しているので利用する価値はあるだろう。利用の際はストリーマーとAPK両方ともアップデートすること。APKはSideQuestからインストールする。Streamerは上書きインストールではなく、一旦古い物をアンインストールすること。リンク先は執筆時点のものであるため今後変更される可能性はある。
APKのアンインストールとアップデートは下記の通り。SideQuestの設定画面からインストール済みのアプリ一覧を表示し、Virtual Desktopの詳細をクリック。
そして”UNINSTALL APP”をクリックする。
次に”VR APPS”の画面からダウンロードした最新のAPKファイルをドラッグする。するとOculusQuestへのインストールが開始される。
インストールの完了は下部のステータスバーで確認ができる。
利用で気を付ける点
無線環境が悪い場合などはスムーズに利用できないかもしれない。自分の家だけでなく近所の電波なども拾ってしまうような環境や部屋同士が離れている環境では、遅延が発生してプレイに適さない場合があることを留意しよう。実際、少しカタツク時はある。
そしてVRコントローラのメニューボタン。SteamVRを利用する場合はQuest側のメニューが開いてしまう。そのため適さないソフトや画面もあるはずだ。
また開発者モードになっている場合はUSBでPCに接続してもフォルダをエクスプローラから直接見ることができなくなってしまう。ファイルの読み書きをする際は開発者モードを一度オフにしよう。ただし、改めてSideQuestでソフトの転送をする場合は接続前に開発者モードに戻すこと。
総括(フライトシミュレータでの利用等)
現状筆者の環境では、環境依存の問題なのかDCS WorldとPrepar3DがVirtualDesktop経由で稼働していない(設定等チューニングは継続中)。前述の通り環境依存な部分もあるが、そもそもの目的がQuestでPCはおまけである場合はプラスにしかならない。稼働する場合は応答性能が極端に要求されない民間機のフライトシミュレータでも環境がよければ十分に使えるだろう。ちなみにQuestの解像度はHTC Viveよりは上。ただし、計器は相変わらず読めなさそうだ。グライダーやセスナ型の機体等大きめのアナログ計器の利用にとどめた方が良いだろう。
また相性の問題なのか時々PC側で起動したゲームごとダウンする時があるのも認識して頂きたい。
互換リストの閲覧と報告
Steam上のフォーラムで、PCゲームのVirtual Desktop上での互換性リストの閲覧と報告ができるようになっている。。