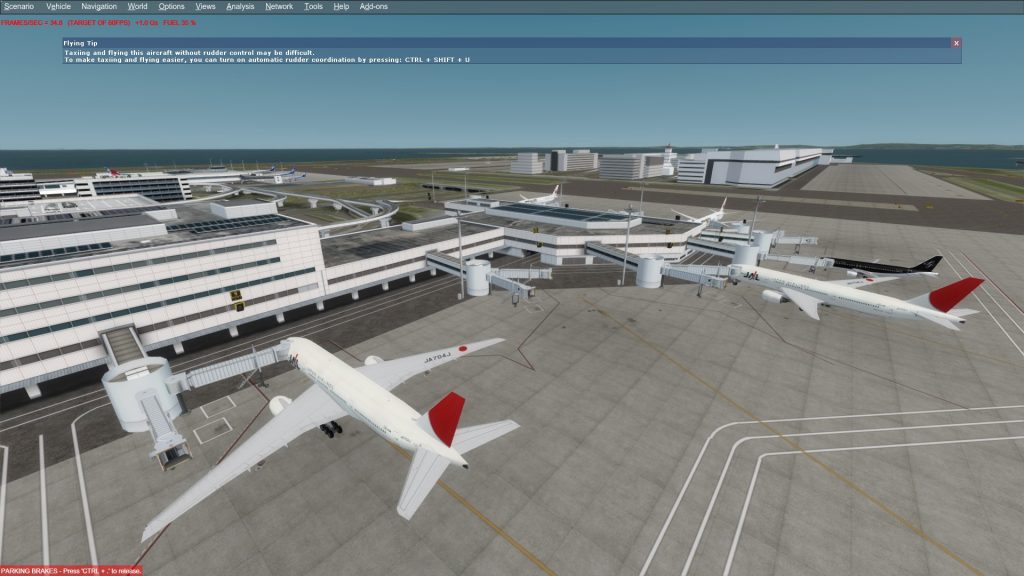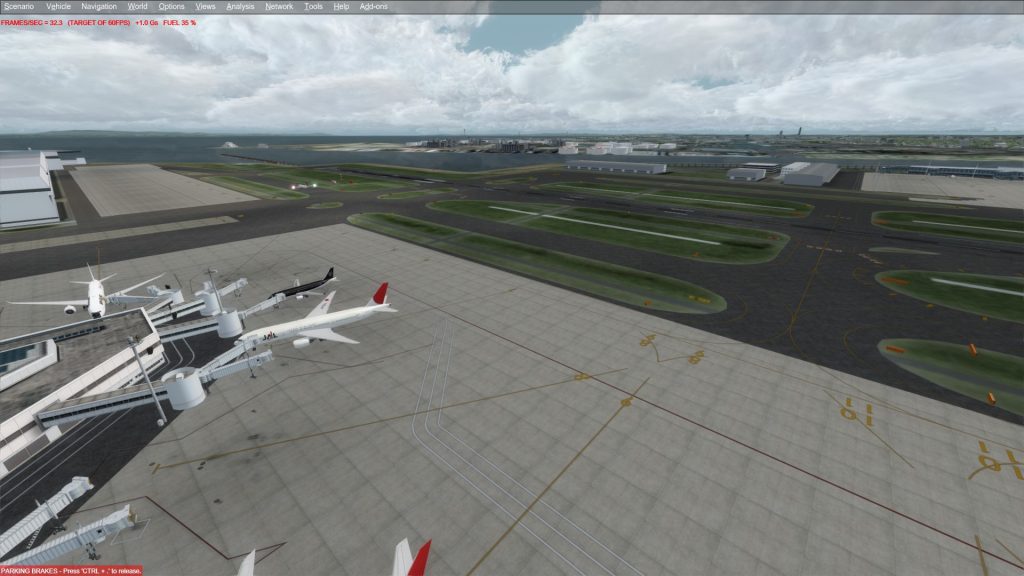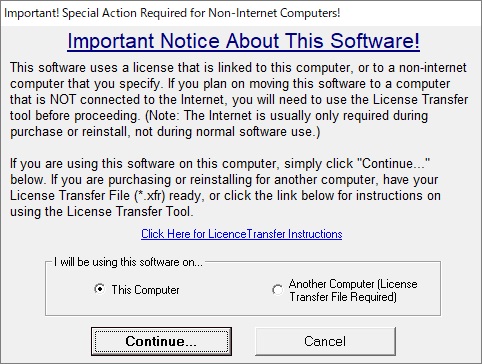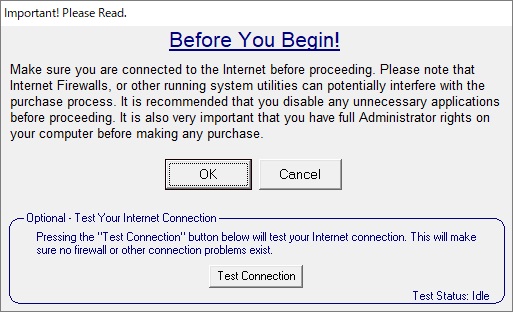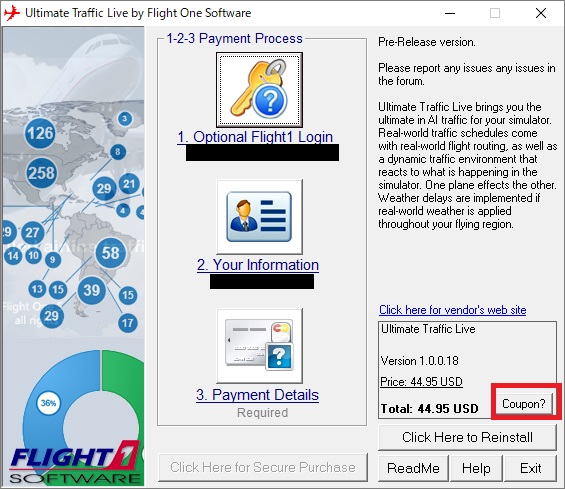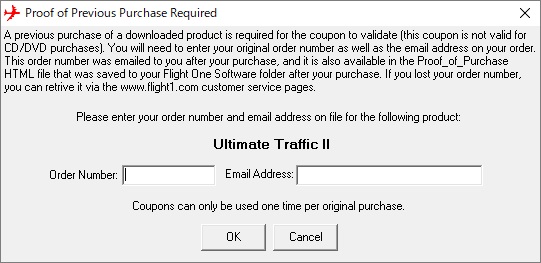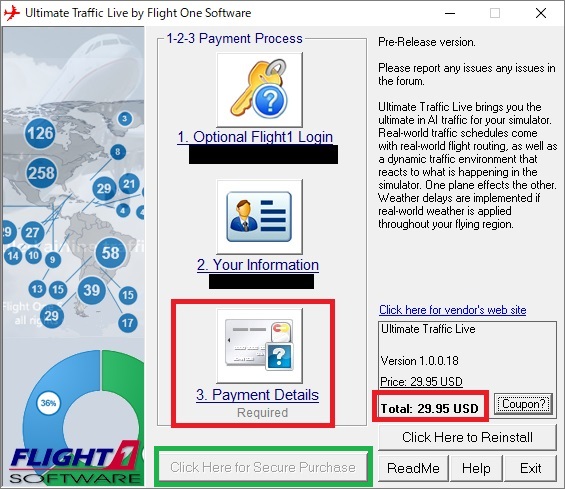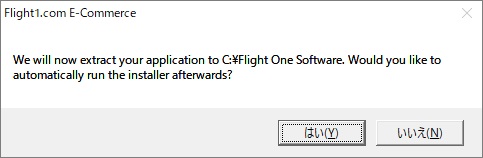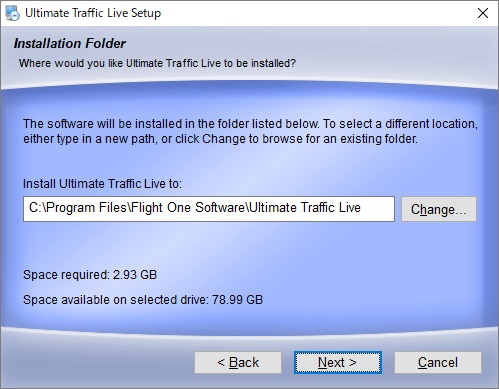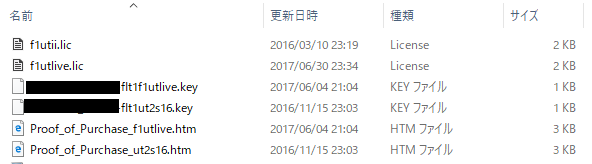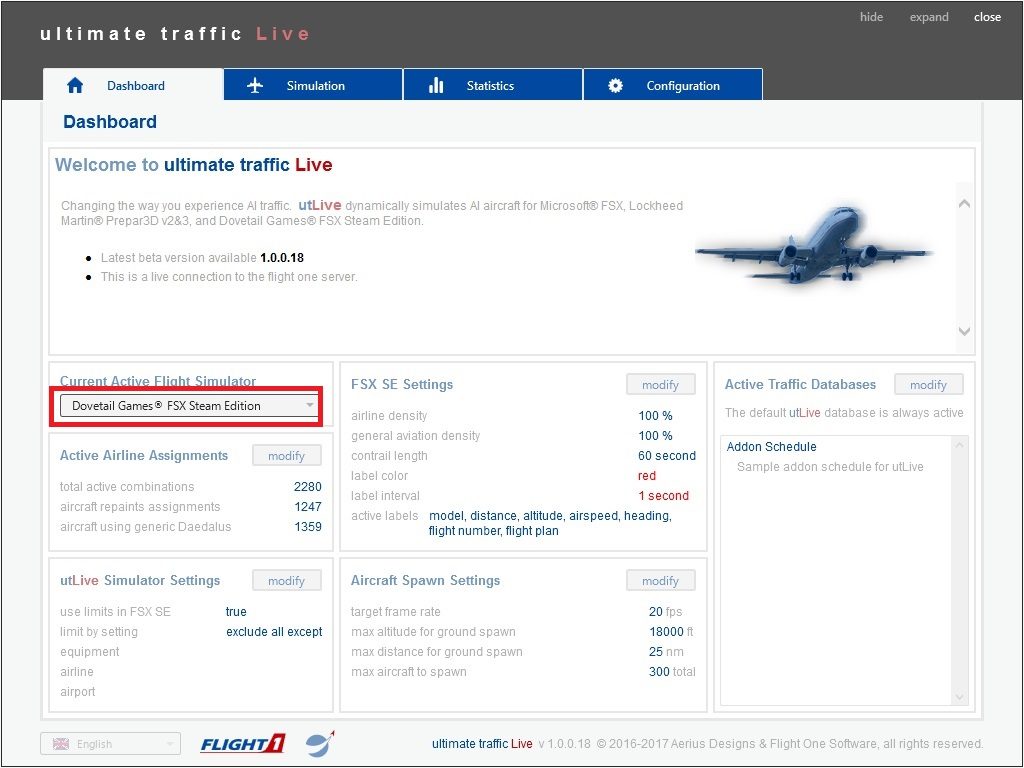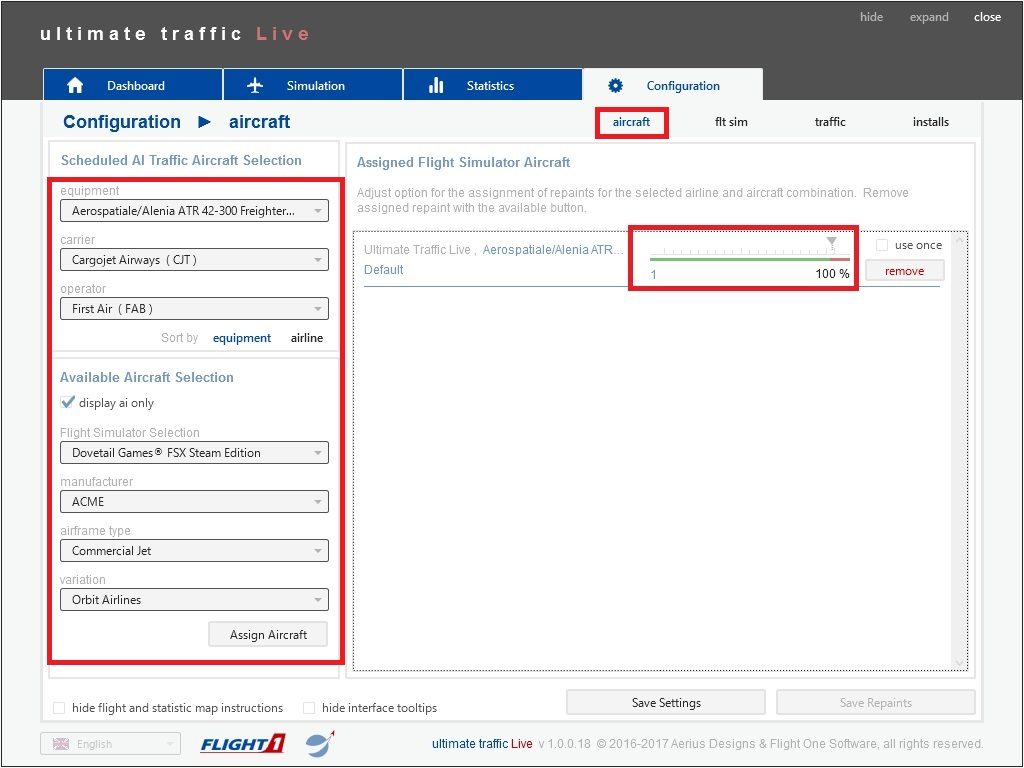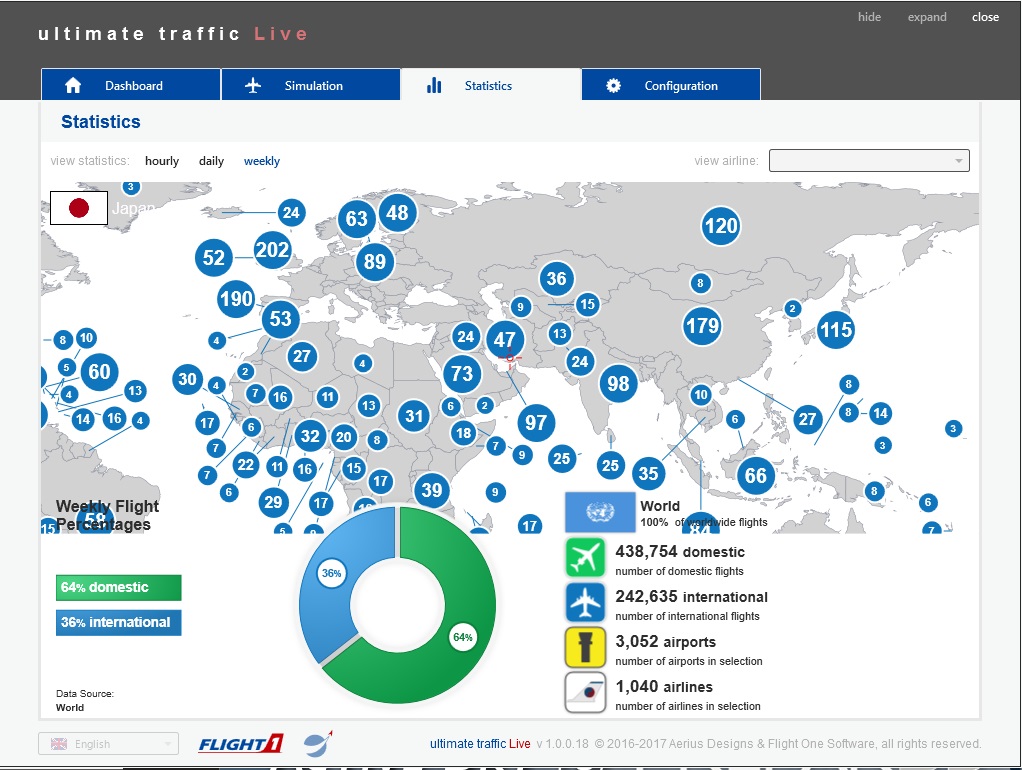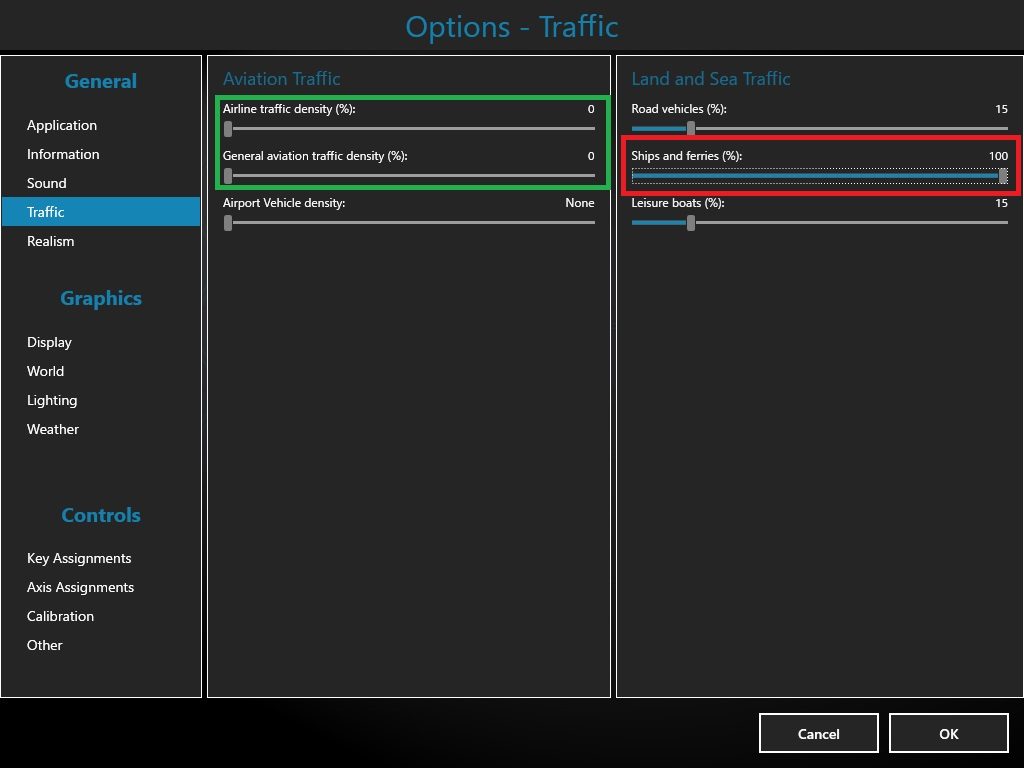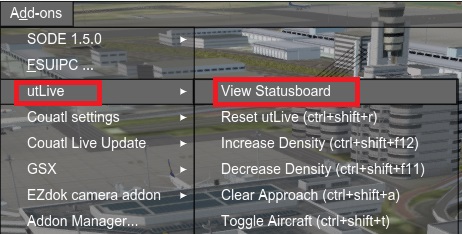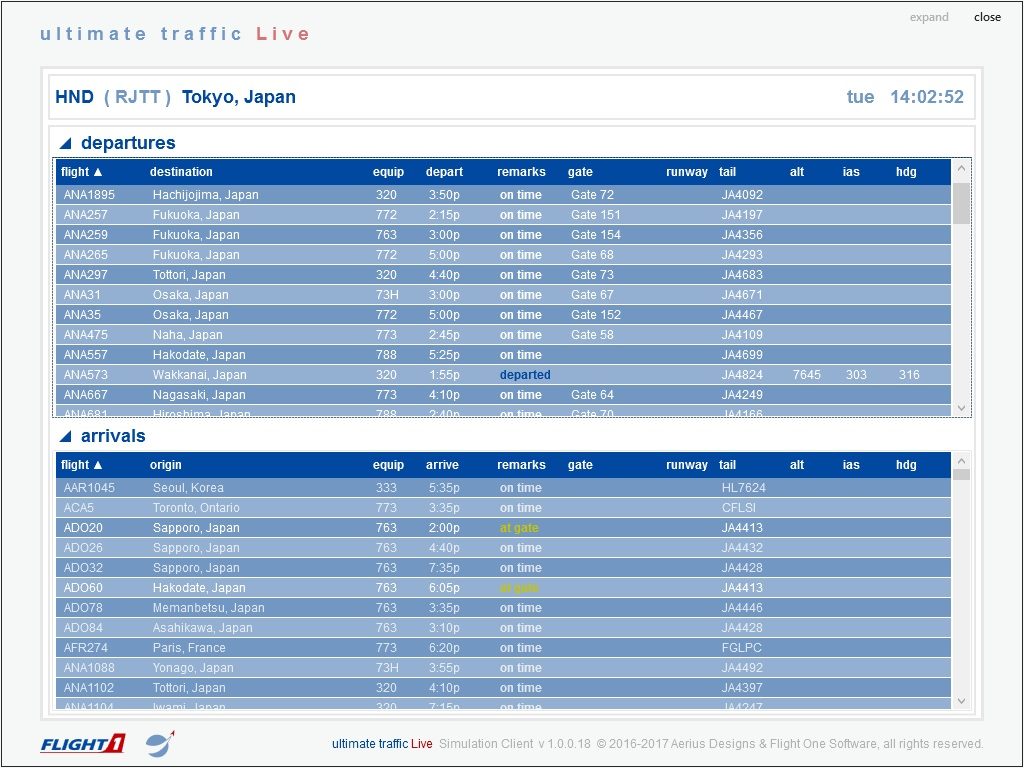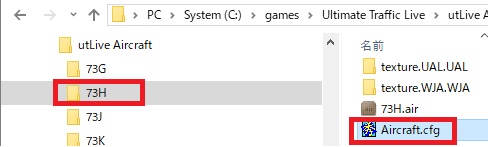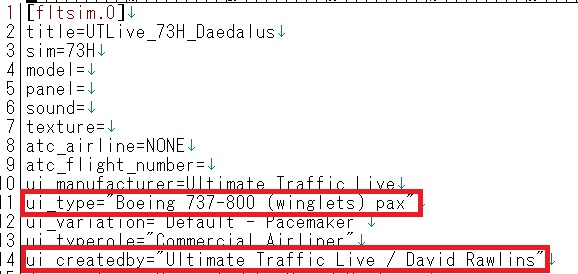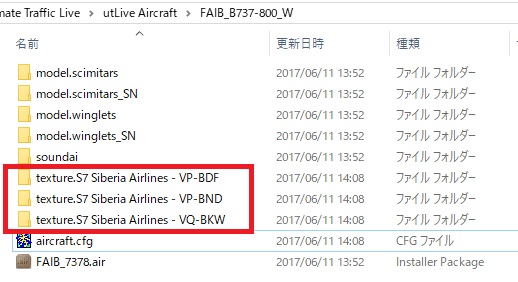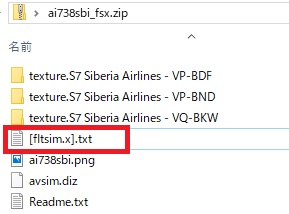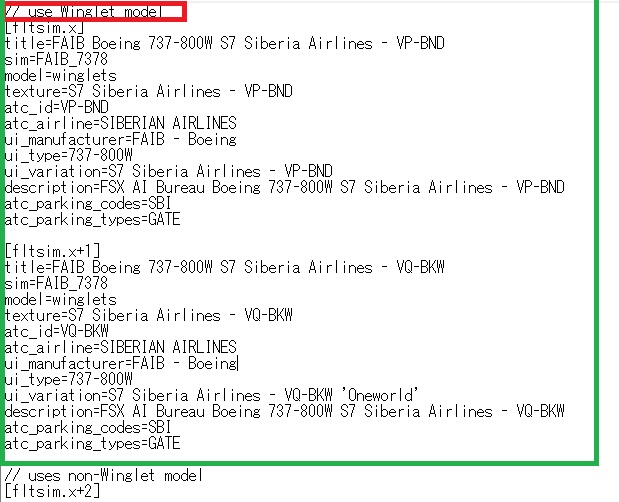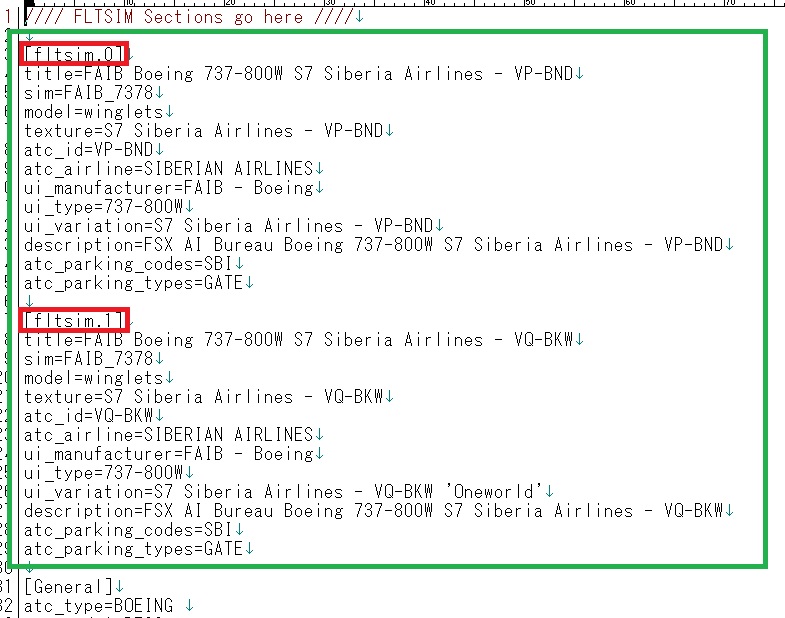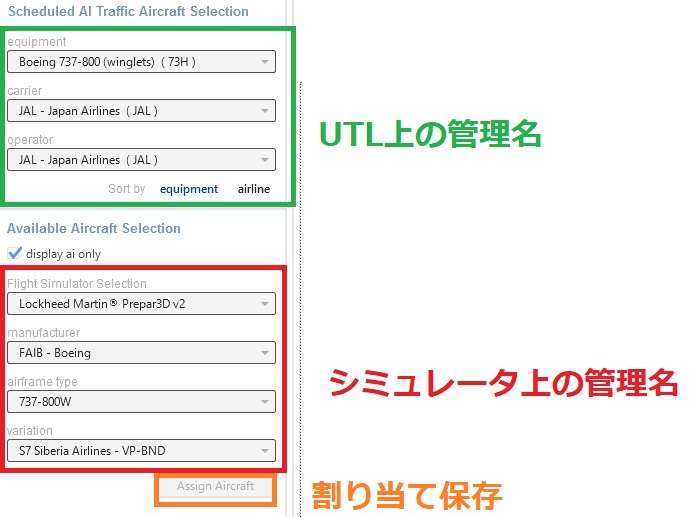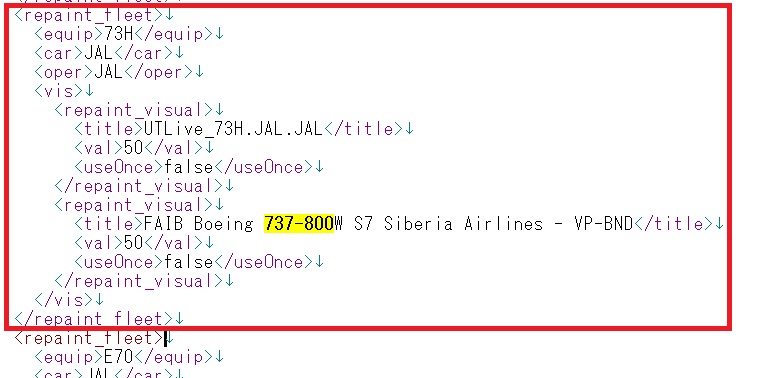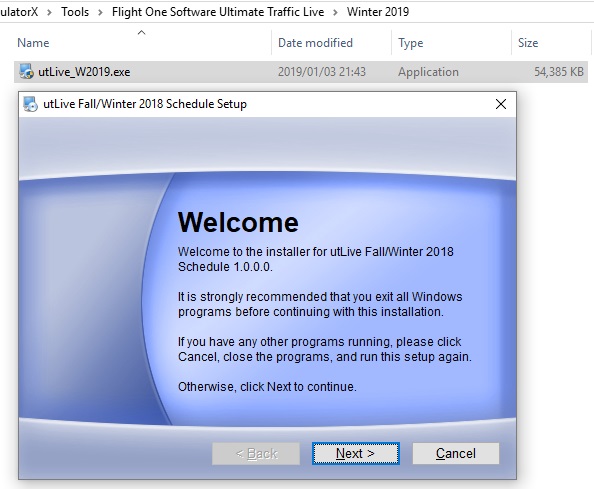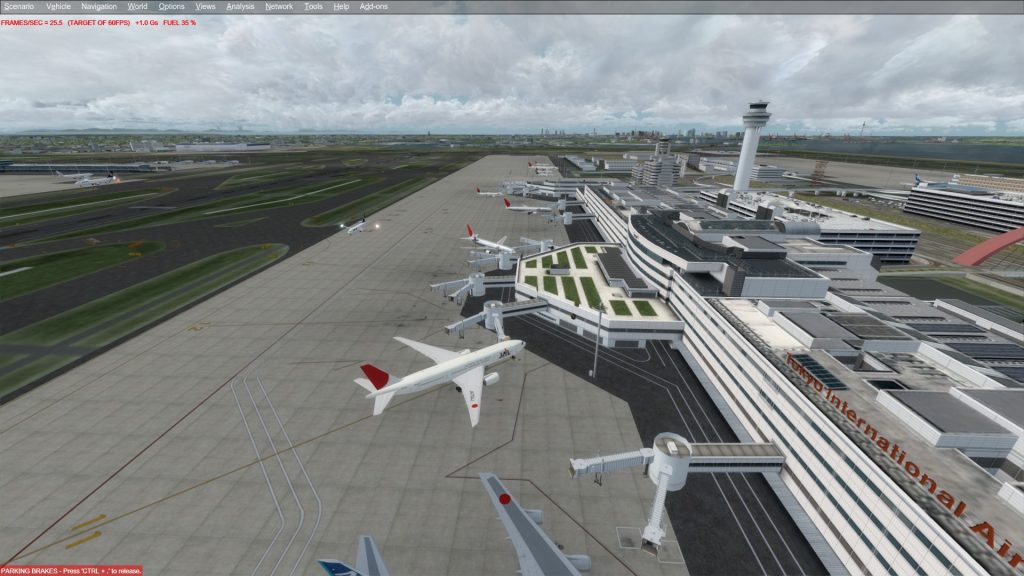概要
今回は紹介するアドオンは、Flight1の“Ultimate Traffic Live”だ。
執筆時点では、公式にはFSXとPrepar3D v3/v4に対応している。プレビュー時点ではPrepar3D v2にも対応していたが正式リリース時には外れたようだ。本記事の画面と文章は一部プレビュー時点のものを含む。
※本記事の初版は2017年6月4日となる。
※2019年1月3日 Winter 2019 Scheduleについて更新。
Ultimate Traffic Live(UTL)とは?
扱いとしては、Ultimate Traffic2(UT2)の後継となる。
執筆時点ではプレビュー版(soft releaseと正式には呼ぶ)扱いとなっており、Flight1の商品ページにはまだ掲載されていない。
だがPrepar3D以降ではUT2自体が正式にサポートされていないので、こちらを利用する人も多いだろう。
筆者もその一人で、3年ほどUT2を利用していたが面倒になりPrepar3D v4を期に乗り換えた。
UT2との違いは下記のものとなっている。
- 完全に新しいトラフィックエンジン
- ルートベースのリアルなSIDS/STARS
Prepar3D v4対応は?
v1.0.0.20から正式対応している。正式リリースとなったv1.1.0でも同様だ。
動画
羽田空港でAI機を100%表示させたものがこちらだ。
Prepar3D v4上では、その状態でも高FPSを維持している。
FSX/Prepar3DのデフォルトのAI機よりも低負荷なのがUTLの長所だ。
購入
UT2を持っている場合は、執筆時点で値引きが行われる。販売ページ”Upgrade Discount for Ultimate Traffic 2 Users”を参照の事。クーポンファイルがダウンロードできるはずだ。
これと注文番号などで割引される。赤枠がインストーラだ。
UT2ユーザーはインストール前にUT2をEXE.xmlでdisableするかアンインストールする必要がある。
disableする場合は、simobjectsのフォルダも以降の作業で間違えないように注意しよう。
UT2とUTLで同時起動してはいけないのがポイントだ。
インストーラを起動すると、起動したPCにインストールするか、他のPCにインストールするか聞かれる。
今回は起動したPC”This Computer”を指定。
次の画面は”OK”をクリックするだけだ。
次の画面は、Flight1定番の画面だ。
1.でFlight1のアカウントを作成。2.で購入者の情報入力だ。
既にアカウントを持っている場合は、既に表示されている場合もある。
“Coupon”は、UT2を持っているユーザー向けのものだ。
先ほどのクーポンファイルを選択すると、UT2購入時のオーダー番号とメールアドレスを求められる。
すると、価格が値下げされる。クーポンが無い場合は、元の価格のままだ。
後は、3.でクレジットカード番号等、支払い情報を入力し、緑枠内のボタンをクリックし購入する。
成功すると、製品インストーラの解凍先を聞かれる。
これ自身はインストール先ではないので、そのまま「はい」でよいだろう。
次はインストール先の選択だ。デフォルトのままでも良い。
筆者の場合は変更した。
あとはインストールを完了させる。
ライセンスファイルの保存
ここまで完了したところで必ず実施する作業だ。
C:\Flight One Software
このフォルダには同社のライセンス証明書と購入の証明となるHTMファイルが保存されている。ビルドアップデートの際などにも必要なので必ず別な場所に保管しよう。
この場合は、Ultimate Traffic2とUltimate Traffic Liveが保存されている例だ。
その他、解凍済みインストーラも保存されている。
設定
この赤枠設定を行うことで、EXE.DLLへの登録が行われるようだ。
ようだというのは、Prepar3D v4には執筆時点では対応しておらず、この設定は反映されないため手動で設定を行う必要があるためだ。
なおPrepar3D v4での設定はこちらを参照すると良い。
とはいっても簡単で、航空機などのオブジェクトの登録とEXE.xmlへの登録を行い、自動起動を行うだけだ。
自動登録が失敗しても手動で起動すれば同じことである。
設定はあまり細かいことはしなくても良い。
単に”Configuration”タブで、AI機の数を調整する程度。
負荷が高ければ下げる。低ければ量を増やして見た目を華やかにするという考え方で良いだろう。 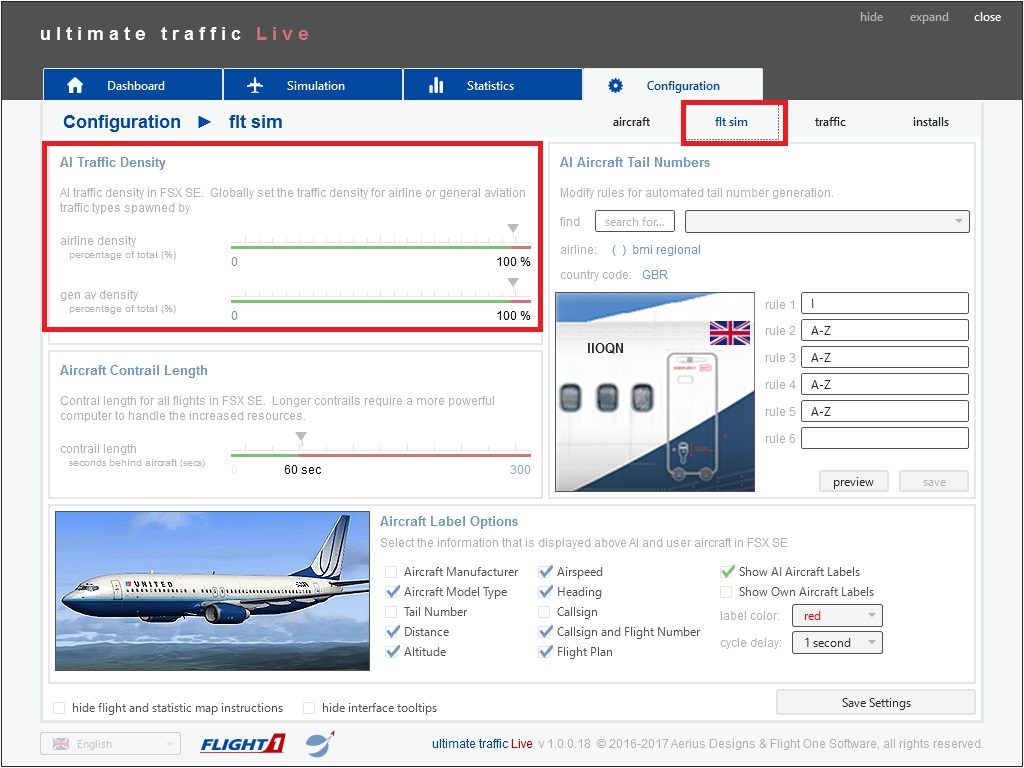
機体別の出現率設定も可能だ。
AI機の大まかな統計はこちらで確認ができる。
FSXやPrepar3D自体のAI機は0%にする。UTL自体が表示するから問題ない。
Shipsは空母などを使用する場合に100%である必要があるのと、海が寂しくなるので100%が良いだろう。空母を使わない場合は、適宜下げても良い。
AI機の確認
ステータスボードを見ることで確認できる。
メニューから”View Statusboard”を選択するだけだ。
このように一覧で表示される。
機体の追加のための用意
UTLに含まれているモデルより良いものや、リペイントを置き換えたい場合もあるだろう。
収録されている多くは2009年現在のものであり、以降に登場したB787などを除いてJALのマークも鶴丸になっていない。
今回はFAIB(FSX AI Bureau)のB737-800で置き換える例で説明する。
航空機の製造元別のページが分かりやすいだろう。
B737-800を開いたら、Basepackのダウンロードを行う。これにはモデルデータが入っている。
次はリペイントの入手だ。
今回は結果を分かりやすくするため、羽田にいないS7(シベリア航空)のリペイントを利用する。
このリペイントのリンク先はAvsim.comとなっている。
Avsimアカウントを持っていない場合は作成しよう。AI機に限らず頻繁にダウンロードで使うはずだ。
なお、今回Prepar3D用としてFSXモデルを利用する。
機体の配置とCFG設定
筆者インストール先を例に説明を行う。この環境の場合、下記のフォルダにUTLのAI機データが格納されている。
C:\games\Ultimate Traffic Live\utLive Aircraft
737-800の場合は、73Hが該当する。
フォルダ名からB737であろうことは推測できるが、詳細は直下にあるAircraft.cfgを確認すると良い。
これはウイングレット付のB737-800だと分かる。
ここに同じように並列でFAIBのB737-800(ウイングレット付)をコピーする。
元データにはウングレット有無両方入っているが、今回はウイングレット付だけを配置した。
コピーしたフォルダの直下にAircraft.cfgが必要だ。
そうでない場合は、コピーしたフォルダが一段間違えていると判断できる。
ダウンロードしたリペイントをaircraft.cfgと同フォルダにコピーする。
リペイントが入っていたファイルに[fltsim.x].txtというファイルがあるので中身を開く。
ファイル名はリペイントによって異なる。
“use Winglet model”と書かれた範囲をコピーする。
それをaircraft.cfgの”FLTSIM Sections go here”の指示通り、FLTSIMセクションを張り付ける。
そして元データでは番号が振られていなかった場所を0、1と連番で番号を振る。
元データに番号が振られていないのは単純な理由で、1つのモデルに複数の航空会社のリペイントを割り当てることが当然あり、張り付けたものが0から始まるとは限らないからだ。
この状態でaircraft.cfg保存する。
UTL上での割り当て
次にUTLを起動し、機体設定の画面に移動する。
残念なことに、執筆時点ではマニュアルも添付されていないので、分かる人には分かるという状態で、いじったことが無い人は全く分からないのが現実だ。
しかし分かれば簡単だ。
筆者の場合は、Prepar3D v4対応前で、v2の設定としてv4を割り当てているのでこのようになっている。さて。説明していくとこうだ。
- UTL上のB737-800の
- JAL(航空会社)の
- JAL(運営会社)を
割り当てたいのは
- Prepar3D v2(v4)上の
- FAIB – Boeingの
- 737-800Wの
- S7- Siberia AirlinesのリペイントVP-BND
となる。
後は”Assign Aircraft”をクリックする。
赤文字部分は、先ほどのFLTSIMセクションの内容が選択できるようになっているだけだ。
こう考えると簡単なはずだ。
最後に、割り当て全体の保存を行うため”Save Settings”と”Save Repaints”をクリックし保存する。
あとは実際に飛行場に出てみて確認する。
今回は出現率が高い737-800にしたので羽田あたりであればS7航空のリペイントとモデルに置き換わっているのが簡単に確認できるはずだ。
手順と見た目での確認がしやすいように、仮にS7航空としたが実際は自分の割り当てたいものに適用していく。
割り当ての設定ファイル
割り当てた設定は、下記のファイルに保存されている。
C:\Users\ユーザー名\AppData\Roaming\Flight One Software\utLive\Data\repaints.xml
中身を見ると、先ほどの設定はこのように保存されている。
最新飛行スケジュール
2019年1月3日時点での最新は、Winter 2019 Scheduleが最新となる。本リリースを適用するとUTL本体もVer 1.2.0となる。
インストーラ画面では2018の表記になっているが、ファイル名が2019となっていればよい。
インストール後、UTLアプリケーション画面下のバージョンがVer 1.2.0になっていることを確認すること。古いバージョンのままの場合、アップデート先指定等が間違っている可能性がある。
最後に
Prepar3D v4世代では、v3までの高負荷環境でハードウェアが十分に生かされるようになった。
今こそ、UTLでのAI機を多数表示した環境・利用が進むかもしれない。
自身でフリーのAI機を導入できる場合は必要ないかもしれないが、サクッと環境構築したい人には良い選択肢となるだろう。