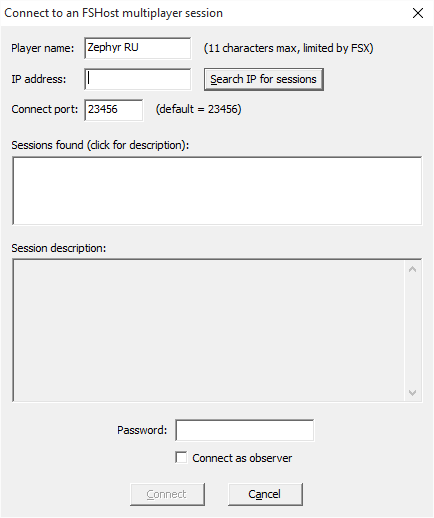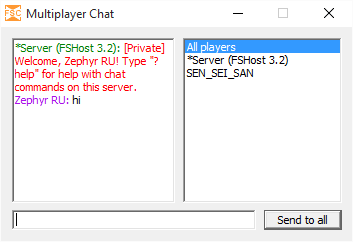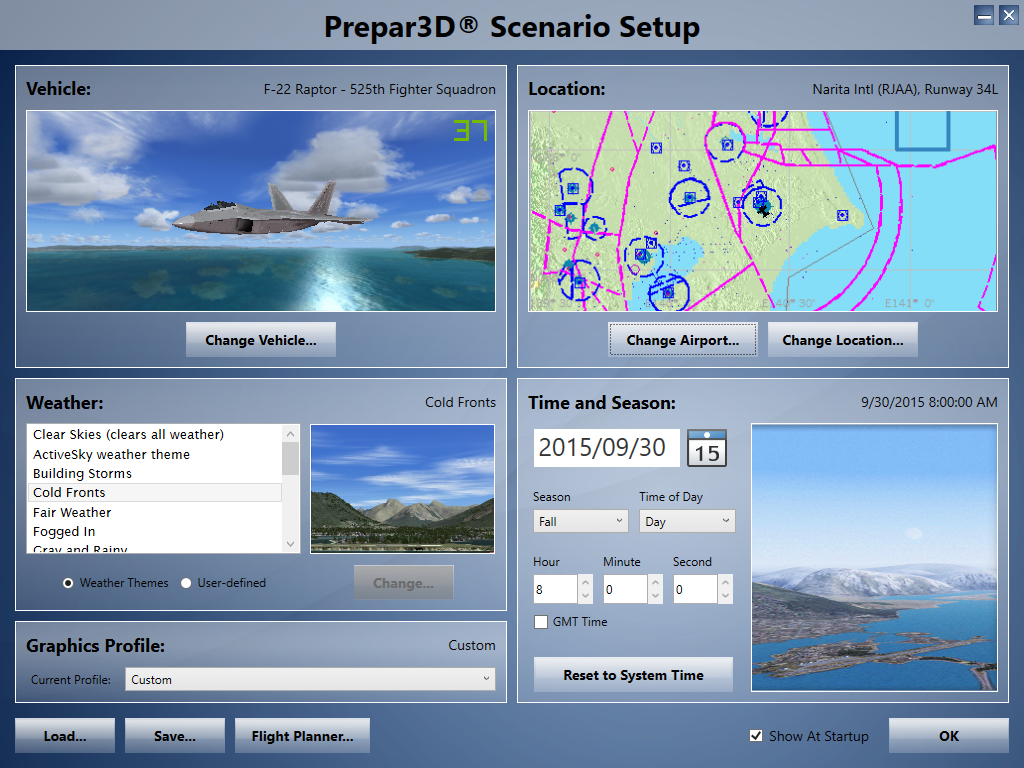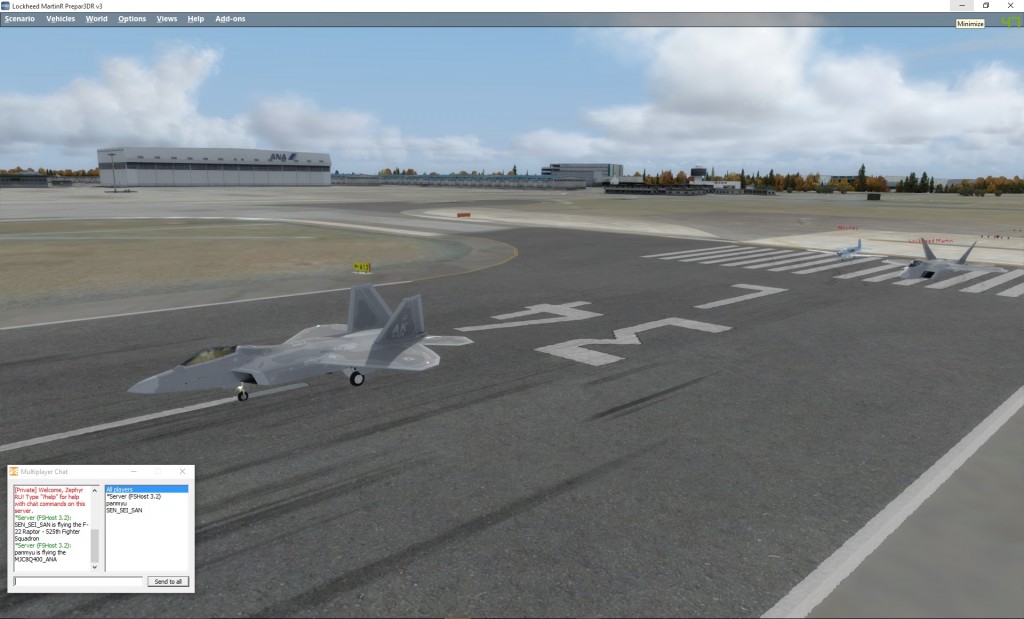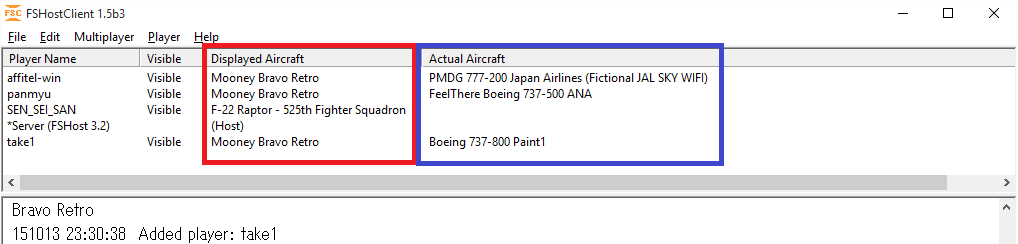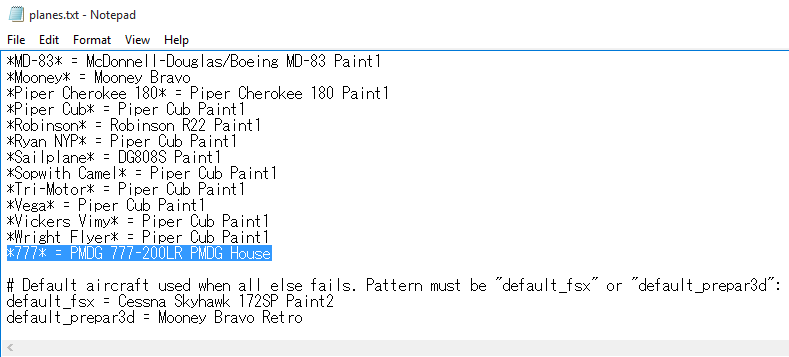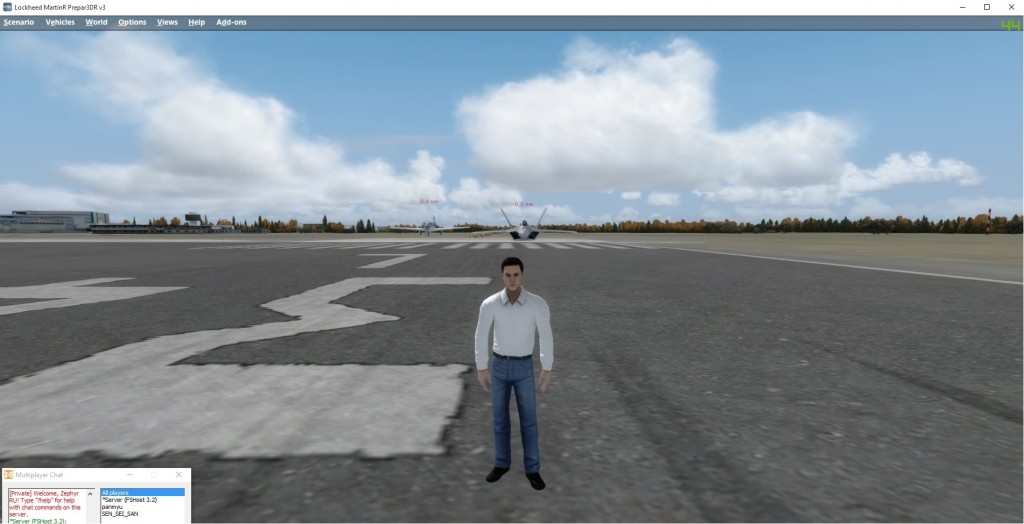概要
今回紹介するのは、FShostというマルチサーバツールだ。
以前、「マルチネットワーク接続 FSopen その1~参加編~」という記事を記載しているが、これは別ソフトとなる。長所・短所等についても記載していく。
※本記事の初版は、2015年10月13日となる。
長所と短所
FShostの長所は同じシミュレータである必要性はないことだ。
FS2004、FSX箱版、Steam版、Prepar3Dv2、Prepar3Dv3の組み合わせで参加して、より多くの人で同時に飛行が可能だ。
短所はFSopenと違って、他参加者との同期が弱い点だ。
また仕組み上、Tacpackで戦闘はできないと考えらる。
後述の動画での通り、わりとプルプルと機体が震えて動いてしまう。
使い分けは下記のようになるだろう。
- 複数の種類のシミュレータで飛ぶ場合
本記事のFShostを利用する。 - 同期や精密な編隊飛行をする場合
FSopenを利用する。
クライアントの準備
こちらのページからダウンロードする。執筆時点でファイルは2種類存在する。
筆者の場合はWindows10及びPrepar3Dv3であるが、1.5 beta3の方で稼働した。ページ内の説明とは異なる。
- Windows 7
FSHostClient 1.4 for FSX and Prepar3D here - Windows 10
FSHostClient 1.5 beta 3 for FSX:SE (Steam Edition)
起動と接続
まずはクライアントを起動する。
プレーヤー名と接続先のIPアドレスもしくはホスト名を入力する。
ポート番号はそのままでよい。
ホスト側が指定したパスワードを入力して、”Connect”をクリックする。
接続が成功すると、チャット画面が表示される。
あとはFSXもしくはPrepar3Dで、フリーフライトをするだけだ。
フライトシミュレータ側はマルチプレーヤーではないことに注意する。
FShostとFSopenとの違いはここだ。
FSopenの場合はマルチプレーヤーであったがこちらは普通の単独飛行と同様になる。
これだけで他のサーバ参加者の機体が表示される。
この画面は3人がオンラインに参加し、成田の34Lにいる状態だ。
なお自分のシミュレータ内に同じ機体がない場合は、相手の機体が別の機体として描画される。
自分の画面上に表示されている機体と実際にそのプレーヤーが飛んでいる機体の名前は、クライアント上で確認が可能だ。
このマッチングは、クライアントのフォルダ内にある”planes.txt”に記載されている。
ここに下記のように記載すると、「777という文字列を含む機体はPMDGのデフォルトリペイントで表示」という意味になる。
なお下段には、FSXとPrepar3Dで表示するデフォルトの機体設定の項目もある。
Prepar3Dv3のアバターモードは、アバターになった人しか見えないので事実上マルチとしては利用できない。
動画
実際に飛行した動画がこちらだ。
SEN_SEI_SANさんと飛行した動画がこちらだ。
Team Speak3のハウリング防止の関係上、筆者の声が入っておらず分かりづらいが先に離陸して、SEN_SEI_SANさんに追い抜いてもらっている。
また、AEROSOFT エアバスのマルチクルーを行っている機体を別の機体で追いかけるといったことも可能だ。なお片方のパイロットは機体が重複しないようにFShostでオバザーバモードにする必要がある。
この動画は、SEN_SEI_SANさんとぱんみゅさんがマルチクルーで飛行しているのを筆者がF-22で追いかけていた時のものだ。
最後に
ホストを立てる方法については別途記載予定となる。