EZdok Cameraとは?
EZdok Camera(通称EZCA) と呼ばれる本ソフトウェアは、下記のような機能を使いたい時に便利なソフトウェアだ。
- 機体アドオンに設定されたカメラ位置以外に、好きなカメラの位置を機内・機外にセットしたい。
- ジョイスティックのボタンやテンキー等をクリックしてスイッチャーのようにパチパチ切り替えたい。
youtubeやニコニコ動画の動画を見ると、何も画面をクリックしていないのにカメラが切り替わっているFSX/Prepar3Dの動画を見たことがないだろうか?
9割方、このソフトが使われていると思って間違いない。残りは機体アドオン単品で実装されているものであろう。
※本記事の初版は、2015年3月21日となる。
※2017年1月6日 新バージョンがリリースされ、記事「EZdok Camera Ver 2」を新たに公開。
使っているところを見てみよう
実際に利用した動画がこちらだ。ヨークやジョイスティックの余ったボタンを割り当てると手を離さずにカメラを切り替えられる。
素早く、MCPやCDU、オーバーヘッドパネルに切り替えができるのがわかるだろう。
あとはコックピットの必要なボタンやスイッチをマウスでクリックするだけだ。
無理にパイロット視点から斜めに見たり、押しにくいボタンを押す必要はない。
購入方法は?
Flight1のサイトからEZdok Camera(通称EZCA) のページに行き、製品版をダウンロードする。
同社でアドオンやツールを購入したことがない人は「えっ?」と思うだろう。
製品版のインストーラ内でFlight1のアカウントでログオンするか新規アカウントで購入手続きを行うのだ。
製品と紐づけられたアカウント、メールアドレスは忘れないように。ライセンスキーは無く、ライセンスファイルがインストーラから作られるが、前者を忘れたらFlight1にコンタクトとるしかない。
値段は34.95ドルと結構な値段がする。
「カメラ切り替え後時にそんな大金だせるか! バカじゃないの?」と思うかもしれないが(筆者は思った)、使い始めたら「これがないなんて、信じられない」と思うようになってしまった。
機体登録
まずは機体データをEZCAのデータベースに登録する必要がある。
新しい機体をインストールした際や、機体のパッチを適用した場合は同じ作業をする必要がある。
合言葉は一つ。
「機外視点で地球が表示されたら、EZCAのデータベース登録忘れ」
EZCA ConfigをFSX/Prepar3Dが実行されていない状態で起動する。
後述のPrepar3D暫定対応版の場合は、Migration ToolでEnableにしてFSXのように見せかける。
もちろん手動でFSXのレジストリ等をいじっても良いが、そのうち面倒になってMigration Toolを買ってしまうだろう。
この画面で実施するのはただひとつ。Configure FSXをクリックすることだ。
FSXもしくはPrepar3Dv2の機体データがEZCAに登録される。
これで機体登録は完了だ。
その他、FSX/Prepar3D共に共通だが、”config.exe”と”ezca.exe”の2つが管理者として実行するオプションが両ファイルのプロパティで入っているか確認しておこう。
カメラ登録
FSX/Prepar3Dv2のメニューからShow studioで管理画面を表示する。
機体名が上部に表示されたら、あとは左からコックピット内のカメラ、機体外部視点のカメラ、ワールドカメラとなる。
これはAEROSOFT AIRBUSを選択した状態だ。後述するが機体名にIAEとついているところに注意。
※下記の画像は、既に筆者の設定を行ったものとなっている。
ではコックピットカメラの設定を行ってみよう。まずはカメラセットの名前を付ける。
New01という名前にした。
このNew01を選択した状態で、テンキーの”2″を押す。
マウスやキーボード、PageUp/Downでカメラを自由に移動できるようになる。
この状態でセットしたい場所、角度に持っていき再度”2″を押すと、カメラ位置が固定される。
緑と赤のボタンは何だろうか?
まずは左側のグループ。よく利用するというよりも設定をはずのは”PTP”だ。
これはPoint To Pointでカメラからカメラへ移動するように動く。
もう一つはPOV。カメラを十字キーやマウスで自由に移動できる。またジョイスティックやヨークのPOVでカメラを動かせる。
“EFFECTS”は文字通りエフェクトだ。機体の揺れに併せてカメラが動いたりする。
筆者は機内視点ではエフェクトを全てオフにしている。
キーボードやコントローラのボタンで切り替える
ここまでの状態だと、カメラの切り替えはこの管理画面からしかできない。
そこでカメラ毎に画面の右上のキーボード(Keyb)やJoystickからボタンやキーを割り当てる。
筆者の場合は、コントローラの他、数字の”2″キーを除くキーにカメラを割り当てている場合がある。
※その際、テンキーがFSX/Prepar3Dで別の機能に割り当てられていると混乱するので注意。
カメラセット・ボタン設定の使いまわし
機体とカメラセットは、エクスポート(Save camera set)とインポート(Load camera set)ができる。
これは機体単位で行われる。
ところで、EZCAでの同一機体かどうかの判別はSimConnect上での機体名で決まる。
そのため航空会社のスキンやエンジンが異なるだけでカメラセットを再設定する必要がでる場合がある。記事前半で聞いたのを思い出してみよう。
A320のエンジン形式が違うだけで別の機体として認識されてしまうのだ。
その場合は設定済みの機体からデータをエクスポートともう一つの機体を利用する時にインポートしよう。
※結局のところ、設定をしたすべての機体はカメラセットを常にエクスポートしておいた方が良い。
保存とロードは下記のメニューから実施する。ファイル名はアドオンメーカと機体名で管理するのが良いだろう。
TrackIRの対応
TrackIRの設定は、下記のメニューからEnable TrackIRとするだけだ。
注意するポイントはひとつ。カメラ毎に”TIR”と書かれた緑色のアイコンがあるがこれで視点毎の利用有無を設定できる。
例えば筆者はCDUからフライトプランを入力するカメラ視点では動いてほしくないため、”TIR”はオフにしている。
Prepar3Dの対応
現在は最新版を開発中とのことだが、Prepar3Dv2への暫定対応されたものがある。
「Perpar3D v2 シーナーリーの登録とSimConnect利用アドオン」の記事を参照して頂きたい。
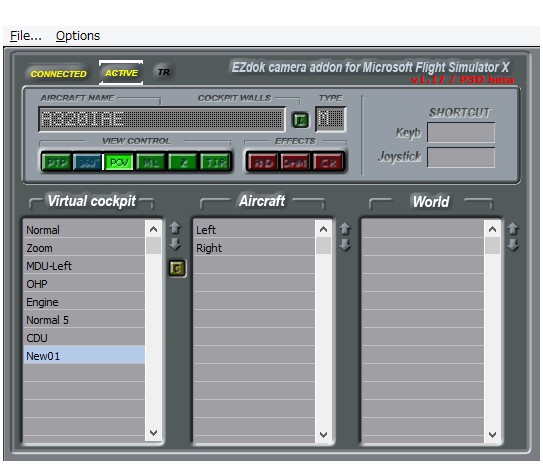

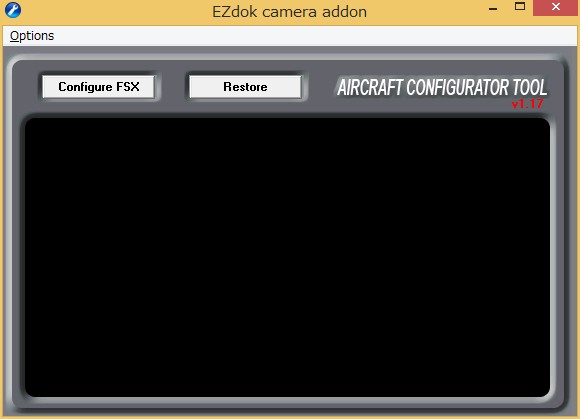
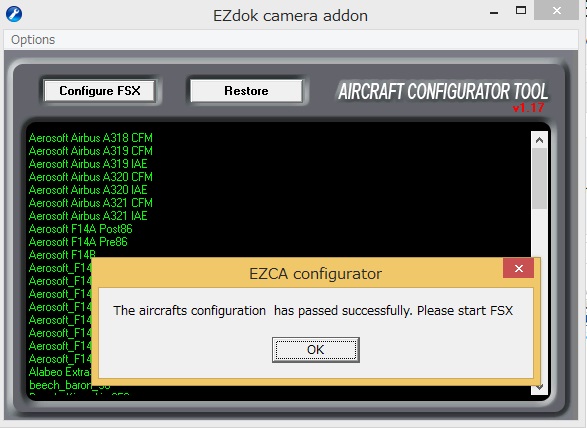
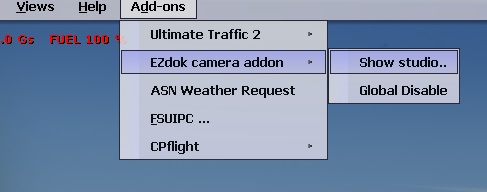
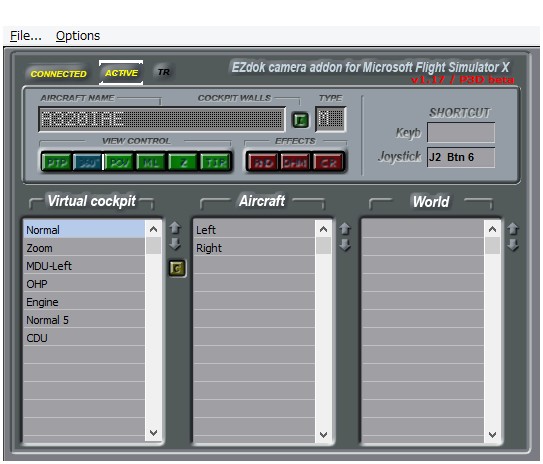
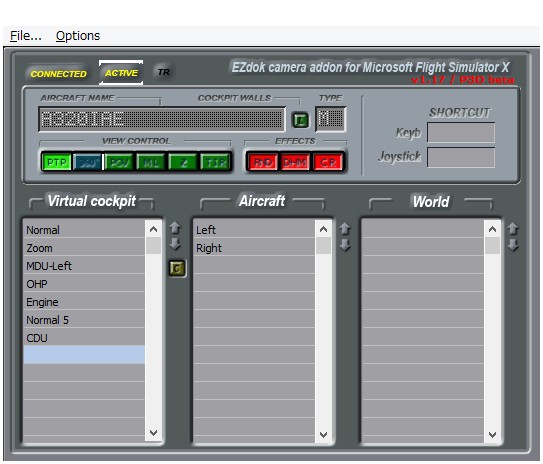
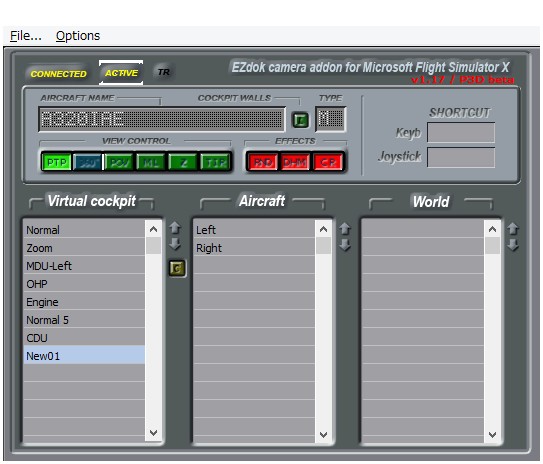
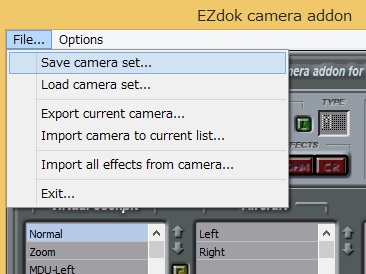
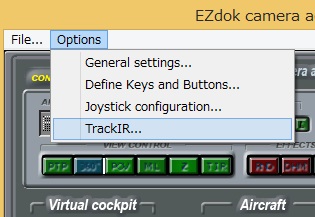
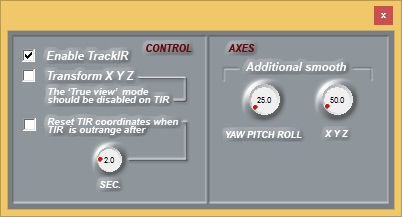
メニューからAddons→ EZdok camera addon→Show studio と選択してもなにも表示されないんですが
それだけでは何とも・・・
すみませんFSXをウィンドウモードにしたら裏で起動してました
ZEDOCを購入し、インストールしたのですが、そもそもFSXのメニューバーに「addon」が出てきません。なぜでしょうか?
どうもです。EZCA.exeを直接起動してメニューが出る場合は、exe.xmlに設定が書かれていないのだと思います。
それ以外だとちょっとわかりません。
「exe.xmlに設定が書かれていない」 とはどういうことでしょうか?EZCA.exeをクリックすると、EZDDOC camera addon が出てきます。
たぶんEzdokのインストールが正常にできていないのだと思います。
インストール先他、注意事項がマニュアルに何点か書いてあるのでまずはそこをチェックするのが良いです。
本年もよろしくおねがいいたします。また、いろいろとご教授くださいませ。
Ezdok V2、フォーラムよりV1所有者$12.5で購入できるようです。
これからやってみまする!
私も今から買うところです 😀
罠に落ちました。
EZCA2のconfig.exe updater.exe、うちのばかESETに消されてしまいました。
まーたインストールだべ。
大丈夫っすよね。