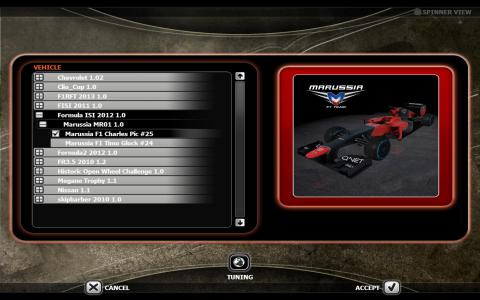概要
ISI社のWebサイトにrFactor2のリペイントガイドが掲載されたため、解説する。
準備が必要なもの
下記のものを準備する。
- リペイントしたい車のスキンデータ
公式MODの車であれば、下記の場所からPhotoShopのPSD形式で各車種毎にダウンロードができる。
PAINT.PSDで書かれているものが対象だ。
http://rfactor.net/web/rf2/rf2dl/ - Adobe Photoshop CS / Photoshop Elements
Elementsの場合は制限あり。 - NVIDIA Texture Tools for Adobe Photoshop
同ツールは、公式にはPhotoshop Elementsには対応していない。
インストール時は使用者名と使用者組織の情報入力は必須となる。個人名でよいだろう。
メールアドレスの入力と登録は任意となる。
また、Photoshopのインストール先フォルダを聞かれるので、各自選択する。例: C:\Program Files (x86)\Adobe\Photoshop Elements 7.0
https://developer.nvidia.com/nvidia-texture-tools-adobe-photoshop
リペイントデータの作成
今回はMARUSSIA MR01のリペイントデータを作成する。
作成に当たっては、Photoshop Elements 7を利用した。
残念なことにEleements 7の場合は、リペイントデータ元データのレイヤーを正常に表示できない箇所があった。
CSシリーズだと問題ないと考えられるが、レイヤーの「フォルダ」アイコンとなっているものは、ラスタライズを行う必要があった。公式のリペイントデータを利用する場合は、この点で注意が必要。
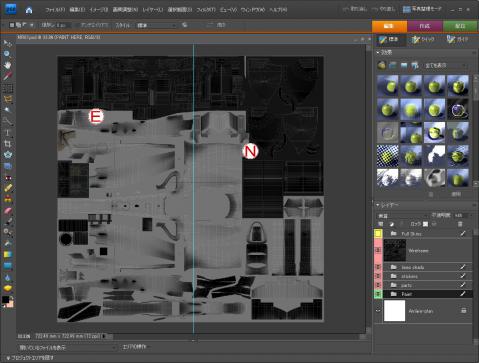
次にリペイントを行う。公式のリペイントデータ(PSD形式)では、ワイヤーフレームやバックカラー等、あらかじめレイヤーが分かれているため、非常に作りやすい。
実際にリリースする際は、ワイヤーフレームのレイヤーを消して出力するように注意したい。
今回はテストのため、ワイヤーフレームを表示したままとする。
リペイントデータを作成する。”Paint”レイヤーを白く塗り、同レイヤーの上に歌手のマルシアのデータをMR01のノーズ部分に貼り付けを行った。
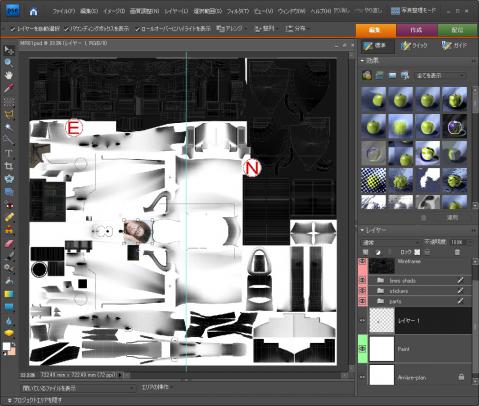
「ファイル」-「別名で保存」を選択し、ファイル形式を「D3D/DDS」にする。本形式はnVidiaのプラグインをインストールすることで選択できるようになる。
ファイル名は必ず「12文字以内」で「alt」が名前につく必要がある。
次に保存ボタンをクリックする。
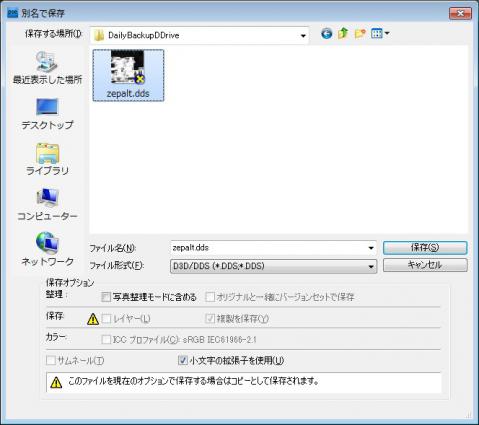
設定として「DXT5」を選択して、Saveをクリックする。以上でデータの作成は完了となる。
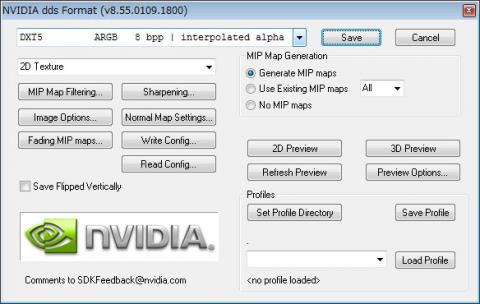
ファイルの配置
次にファイルを配置する。
配置先は環境によって異なるが、Windows7に導入した私の環境の場合はこのようになる。
C:\Games\rFactor2\UserData\player\Settings\ISI_Marussia_MR01\MR01_24
rFactor2の車チューニング画面で”Create Dir”でフォルダを作成するのが簡単だ。
MARUSSIA MR01の場合は、ISI_Marussia_MR01の配下に車体番号毎にフォルダが必要となる。
rfactor2を起動し車体を選択する。
うまくいかない場合は、一度他の車体を選んでから、再度該当の車体を選択すること。

スキンが正常な位置、正常な形式、正常なファイル名で準備されていれば、設定したスキンが”VARIANTS”から選択できるはずだ。うまくいかな場合は手順を見直して欲しい。

追記
マルシアのリペイントで走ろうとは思わないので、左半分だけザウバー風のリペイントを作成してみた。
近いうちに他チームリペイントを作る人がきっといるだろうと考え、作成はここでストップとする。
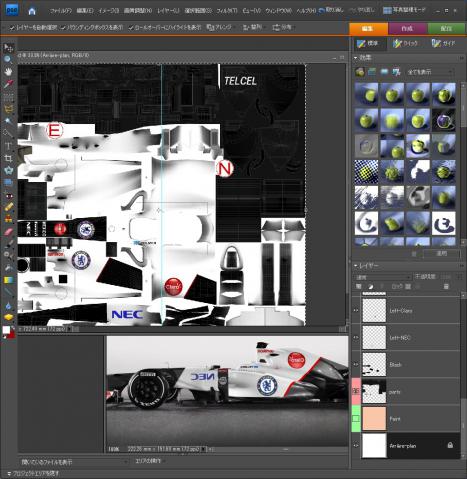
参考資料
Custom Car Skins
http://rfactor.net/web/rf2/custom-car-skins/
rFactor2 – Where to put custom car skins
http://isiforums.net/f/showwiki.php?title=rFactor2+-+Where+to+put+custom+car+skins&p=134199#post134199