概要
今回は紹介する機体アドオンは、2016年にリリースされたFlight Sim Labsの”A320-X”だ。
FSX版とPrepar3Dv3版、Prepar3Dv4版が別製品としてリリースされている。なお、筆者はPrepar3D版(v4対応)を利用している。
Prepar3D v4対応版は「Flight Sim Labs – A320-X その2 64bit対応版リリース」参照の事。
FAQ等共通の事項は本記事に記載する。
※本記事の初版は2017年1月21日となる。
※2023年6月23日 FSL Control Centerについて記載
Flight Sim LabsのA320-Xとは?
リアルなエアバスA320は?と聞いたら、現合製品ではおそらく本製品の名前が挙がるのではないだろうか?
AEROSOFT A320の方はというと、マルチクルーやコパイロット機能があったり価格が1/4程度であるなど長所もある。
双方のエアバス機は適材適所で使い分けるのがいいだろう。
より厳密にプロシージャーを学びたい場合は、このFS Labsのエアバスということになると思う。
さて本アドオンの話に戻ろう。プロモーションビデオを見てみると、機能の概要が読み取れるはずだ
詳細なプロモはこちらだ。
本アドオンでは見た目もさることながら、6万以上の電子コンポーネントやその他システムをシミュレート・モデリングしている点が、もっとも驚く点だ。
価格も高いが、目指している領域が他のエアバスアドオンとは異なる事に注目したい。
もちろんコックピット内の見た目も良い。
特にFS LabsのSpotLightsに対応しており、本アドオン利用者は、A320-Xでの利用に限っては追加費用なしで使える。
そのため夜間のコックピットや機外は、他のアドオンと比べて綺麗だ。
動画
筆者が、何点か操作してみたのがこちらだ。
こちらはプッシュバック及びエンジン始動時。
実機との比較
実機A320とFSLabs A320Xのコールド&ダーク状態からの起動比較がこちら。
それほどまでにリアルに作られている。
MCDU機能
本アドオンでは、WebブラウザでMCDUとRefuelパネルを操作できる機能がある。
タブレットなどを持っている場合は、同一LAN上で操作可能だ。
WiFi経由で、スマートフォンからPrepar3Dが稼働するPCに接続した画面がこちらだ。
スマートフォンでは画面が小さいので、タブレットPCから接続たのがこちら。
実機のMCDUに近いサイズとなっている。
ブラウザとの相性もあるので、新たに専用に買うのではなく、手持ちの物を利用するのが良いだろう。
詳細
コックピット全体から。
AEROSOFT A320よりも仕上げが綺麗に思える。
操縦の手順を学ぶ際には必要がないが、キャビンも確認しよう。
こちらはコックピットの後方。
キャビン全体
外はというと、飛行時に隠れたり、回転して見え難いものはモデリングは控えめとなっている。
逆に機体そのものやアンテナ等、随時見えるようなものは、細かい。
テクスチャは、インストール時に推奨値(最大値の半分)のものを利用している。
このサイズでも2017年1月現在のAEROSOFT エアバスと比べて、かなり綺麗だ。
ランディングギアや、格納部分は控えめ。
FS LabsのSpotLightsに対応しているので、このような綺麗なコックヒットが夜間は再現される。
機外のライトも同様にSpotLights対応だ。
成田空港で出現し、動画にしてみたのがこちらだ。
どんなことができる? できない?
マルチクルーができない点と関連するスティックのプライオリティのテストはできないが、例えば事故報告書にあるような下記のような再現も可能だ。
FLT CTLをオフにした状態の表示と、その飛行の状態なども再現できる。
実際に細かいテストをしてみたのがこちらだ。
なお、酸素マスク、OHPや背後に設置されているブレーカーパネルはテストできない。
だが、これが必要になることは無いだろう。
購入時の注意
プラットフォーム毎にリリースされているので、FSX版とPrepar3D版を間違えて購入しないようにしよう。
初版執筆当時はFSX版からPrepar3D版へのアップグレードも差額程度できた。
しかし2017年5月の告知によると、このアップデートは終了するとのことだ。
購入後はシリアルナンバーだけでなく、Order ID(注目番号)も記録を残しておこう。
インストール時のみならず、今後のアップデートファイルのダウンロードでも必要になるからだ。
インストール時の注意など(2021年11月以前のバージョンまで)
FSシーナリー工房のscherzo002さんのサイトに書かれているので是非参考にする。
FSX・Prepar3Dで双方で利用できるものも多いはずだ。
本サイトでも、筆者が出会った問題はこちらにも記録として残しておくので、併せて見ていただければと思う。
インストーラと同じZIPファイルに手順が詳しく、分かりやすく書かれているので、必ず確認しよう。
インストール時の注意など(2021年12月以降のPrepar3D v4/v5対応版)
現在は、FSL Control Centerからの機体・リペイントのインストールが必要となっている。
FSL Control Centerのダウンロードはこちらから行う。PMDGと同じような方式になったといえよう。
認証アカウントはフォーラムの物を利用するが実名登録が必要なので注意が必要だ。実名・購入アドレスと紐づいているので、これができなければフォーラムでの問い合わせもできない。
機体ロード時にシミュレータが自動的に閉じる?
機体ロード時、機体コンピュータ初期化中にシミュレータがクラッシュして閉じてしまう場合がある。
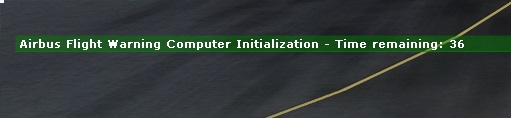
筆者自身も発生してる問題だったが、これは本アドオンがUnicode非対応であるからと考えられる。
2018年2月リリースのバージョンからはある程度対処はされているが筆者のように他アドオンとの関係で後述の対応を行う場合があるだろう。
Windowsのコントロールパネルの地域設定から行う必要があるが、シミュレータ関連以外のプログラムが古いスタイルで作られている場合、逆に正常に動作しなくなる場合もあるので、注意が必要だ。
古いスタイルと書いたのは、見た目やリリース日が新しかろうが、中で文字コードの扱いが古い場合を指ししている。
筆者の場合は付箋紙アプリが動かなくなった。
フォーラムID取得は事実上必須
最後に機体のインストールに使うFSL Control Centerを入手にはフォーラムIDが必要だ。
またリペイントも同様だ。
ログオンしていない場合は”Download this file”が表示されないはずだ。
執筆時点ではハンドルネームでの書き込みとダウンロードが可能だったが、2017年3月15日より投稿には本名での表示設定と、製品登録の紐づけが必要となった。この点には注意しよう。
アカウントをフォーラムにアクセスして作成し、SettingsからDisplay Nameを本名ローマ字で入力し保存する。
製品の購入時のメールアドレス、オーダー番号、シリアル番号を入力。Verifyをクリックする。
Verify毎に別の製品を続けて登録可能だ。
製品を2つ登録した場合は、このような表示になる。
これでフォーラムへの書き込みとリペイント、FSL Control CenterやSpotLightsの入手が可能になる。
リペイント(Livery)のダウンロード
リペイントはFSL Control Centerから入手する。過去はこちらから入手していた。利用バージョン毎に異なるので注意。Prepar3D v5はv5に対応したものを使用すること。古いバージョンを利用している場合は参考にしていただきたい。
インストーラ形式でないものは、ZIP形式のファイルの中にあるテキストファイルを読んで、フォルダコピーとaircraft.cfgの追記を行う。追記の際は、[fltsim.xx]の部分を既存の番号に1を足したものを記載する。
番号が被らないように注意する。
アップデートファイルの入手
こちらのアドレスから最新版を入手できたが、FSL Control Centerに移行したものは新しいライセンスキーのトランスファーをしてメールとそこに記載されたを確認すること。FastSpring上にはライセンスキーが表示される。
執筆時点では、FSX版もPrepar3D版も期限が来ていないが、一定期間経過後は、最新版入手には数ドル程度のお金を定期的に支払う必要がある。
最新版のリリース状態は、製品ページのこの欄を確認する。
ビルド番号が表示されているはずだ。
SpotLightsはビルド番号とリリース日に注目しよう。32bit版と64bit版は別のものなので注意する。
FSL Control Center
最新版を導入すること。
まずは簡単な設定が必要だが、プラットフォームが1つしかない場合は自動で選択されているもので大抵は問題ないだろう。
次にFSL Librariesを導入またはアップデートをする。これは機体で必須となるものだ。
次に任意の機体を導入し、リペイントを導入していく。
Prepar3Dの新しいビルドに対応したものは安定版がリリースされるまでは時間がかかることがある。どうしても対応版を早期に使いたい場合はExperimental(実験的)チャンネルで入手が可能だ。
推奨設定
執筆時点では、Prepar3Dの推奨設定が提示されている。
必ずしもこれに沿う必要はないのだが、この画面のようにインストール時に調整が必要なものもあるので注意しよう。
他のアドオン機体と比べてVASの使用量が多めで、メモリを使用しないように選択、設定をしていくのが大事だ。
Failures(障害)
A320Xでは、障害を条件にそって発生されることができる。
高度や速度、時間などに基づいてトリガーが設定可能だ。
この動画は、高度2500ftで両エンジンにバードストライクが発生する条件を設定したものだ。
FAQ
Q: 2019年7月ごろからライセンスの移行が必要と聞いたがどのようにするのか
A: v2.0.2.400以降の64bit版インストーラからは新しいライセンス方式での認証が必要となる。
32bit版は別方式になるので、各自確認をすること。
License Transfer web site から手続きを行うことで、執筆時点では0円でライセンスの移行が可能となっている。
この処理をすることで新しいオーダ番号とライセンスキーがメールで発行されるので、それを入力することでインストールが進むようになる。詳細は他の方のサイトが参考になる。
Q: “Internal Protection Error”が表示されて、機体をロードできない。

A: シミュレータを起動し、機体や空港を選択した後、10~15秒ほど待ってから飛行を開始しよう。
機体が利用するファイルが起動しきる前に飛行を開始しようとすると、この画面が表示されるようだ。
Q: 機体のロードが終わらない。(Prepar3D v4)
A: 一度、他の機体で出現してからロードしてみよう。またOSを英語モードにすることもポイントだ。
Q: どうしても動作しない。
A: 公式のFAQやフォーラムで探して試すのが、必須。
ただし、本当に動作が難しいのも本アドオンの特徴だ。そのためいくつかポイントを記載する。
- 最新ビルドにしたか
していなければアップデート - Prepar3Dを右クリックメニューの「管理者として実行」の権限で実行する。
- FSSpoltLightsをアンインストールしてみる
動く場合は、SpotLightsが原因という事になる。 - アンチウイルスを一時的にオフにしてみる
公式FAQにも書かれているが、除外フォルダを試す前に、大枠を判断するため実施してみる。
これで動くようであれば、必要な個所のみアンチウイルスの除外を個人判断でする。 - リペイントではなくデフォルトのペイントでロードしてみる
起動する場合は、特定のリペイントが問題。 - EXE.XMLとDLL.XMLで、FSLabsのもの以外を<disable>Enable</disable>にしてみる。
起動する場合は、何かのアドオンとぶつかって起動できていない。
Q: タキシングで曲がり切れない。
A: ステアリングチラーとラダーペダルは実機と同様に別なものとなっている。
通常のラダーペダル操作では、+-6度しか曲がることができない。
ステリングチラーは+-75度なので、動作範囲が大きく違うから曲がり切れないのは当然のことだ。scherzo002さんのサイトを参照。
なお、ステアリングチラーはここにある。
Q: ステアリングチラーをFSUIPCのアナログ軸から設定したい。
A: 2つの設定が必要だ。まずはFSUIPC。
必ず”Send To FS as normal axis”が選ばれている事。
もう一つが、FCDUからの設定だ。コントローラの設定で、ラダーペダルの”PEDALS CONTROL NWS”がOFFになり、画面下にチラーがFSUIPCから設定と書かれていればよい。
これで完了だ。ラダーペダルからの操作と違い、フルに+-75度までステアリングを動かすことができる。
筆者の場合は、このアナログ軸に割り当てている。50%がセンターに相当する。
Q: 本物とFMGS・FWCの挙動が違う。
A: Flight Management & Guidance System(FMGS)のリビジョンとソフトウェアバージョンが明記されている。またFlight Warning Computer(FWC)も同様だ。
実機の同一装備のリビジョン・バージョンと違う動きをする場合は、FSLabsに報告をしよう。
- FMGS: Rev2 + Software revision S4
- FWC: Standard H2F3P.
Q: “GPS PRIMARY LOST”と離着陸時に表示されてしまう。
A: NaviGraphなどで、Nav databaseをアップデートすること。
Q: “GPS PRIMARY LOST”と機体ロード後に表示されてしまう。
A: ADIRSのアラインが完了するまでは”GPU PRIMARY LOST”と表示される。
アライン完了後に消えるはずだ。この画面の例では約1分後に消える。
変化する様子を録画したものがこちらだ。
Q: Engine Fireボタンをプッシュしてもエンジンが直ぐに停止しない。
A: 実機の通りなので、これが正しい。
CFMエンジンで~43秒。IAEエンジンで~75秒程度は、パイプ内の燃料があるため、そのような動きとなる。
Q: IAE V2500エンジンの始動時間が長い
A: EGT等条件によるが、実機がそうだから。
Q: スロットルレバーがカチッカチッとうまく固定されない。
A: F4キーで一段上、F1キーで一段下にカチッと固定される。
スティックのアナログの動きをうまく調整できない場合は、キーボードで操作しよう。ただし、スティックのノイズなどで突然ずれる場合もあるかもしれない。またEzdokcCamのカメラ上下移動のキーが、Prepar3Dのデフォルトのスロットルキーとかぶっているため予期せぬスロットの移動か発生することがある。そのためキー設定を外してしまうのが良い。
Q: コールド&ダークの状態にする方法は?
A: FSX/Prepar3Dのデフォルト機を最初に読み込み、エンジン停止(Ctrl+Shift+F1)する。
それからFSLabsのA320を読み込めばよい。PMDGの機体やAEROSOFTエアバスのようなステートは無い。よく利用する空港がある場合は、停止状態でフライトを保存しておくと良い。
Q: スティックのボタンでオートパイロットをオフにしたい。
A: FSX/Prepar3Dの標準のオートパイロット解除ボタン”Z”が該当するので、FSUIPCなどでボタンにZキーを割り当てればよい。1回目はディスコネクト。2回目を押すとWARNINGのライトが消灯する。
その他、公式のA320-X FAQや、SpotlightsのFAQを参照すること。
Q: 64bit版でNavigraphが反映できない。
A: 32bit版と違いドキュメント配下に置く必要がある。Navigraphが64bitに対応するまでは同ツールの手動設定を行って対応する。ファイルダウンロード後、下記のような構成になっているか確認すると良い。
Q: インストーラを実行した際に下記のesellerate software 社のエラーコード”0x80072EFD”が表示される。
A: 一度インストーラを閉じ、アンチウイルスソフトを無効化にし再度インストールをしてみると成功する例がある。
セキュリティ上の問題が発生しないように十分に留意すること。また戻し忘れが無いようにする。

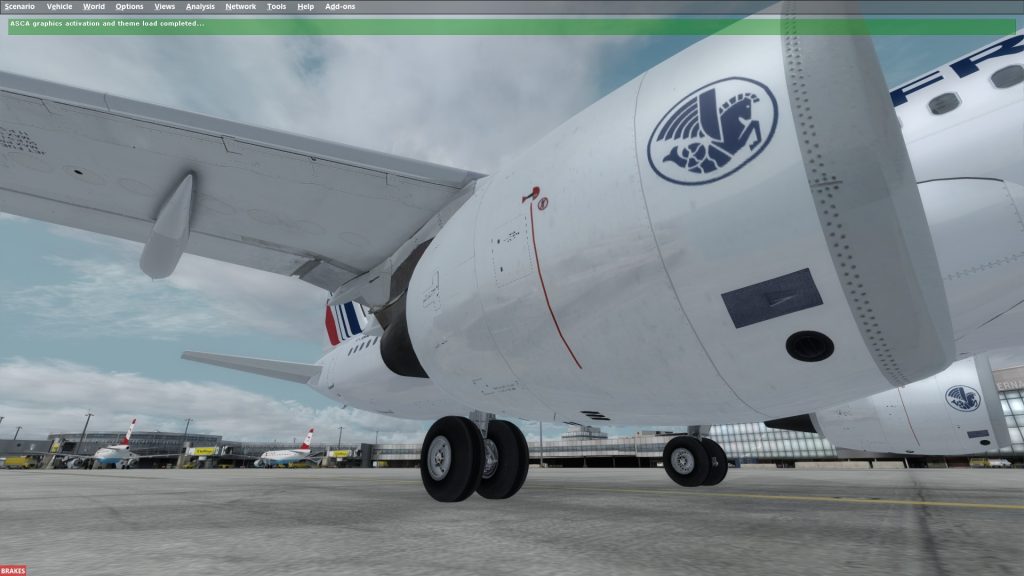


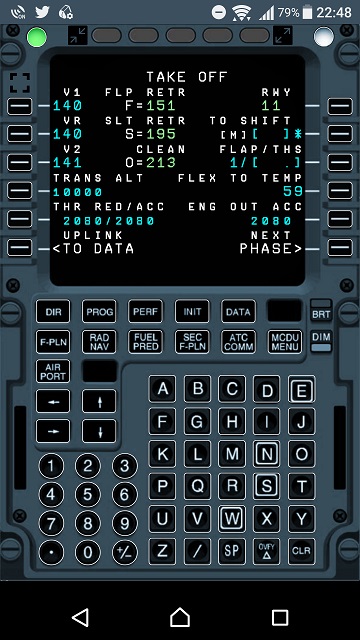



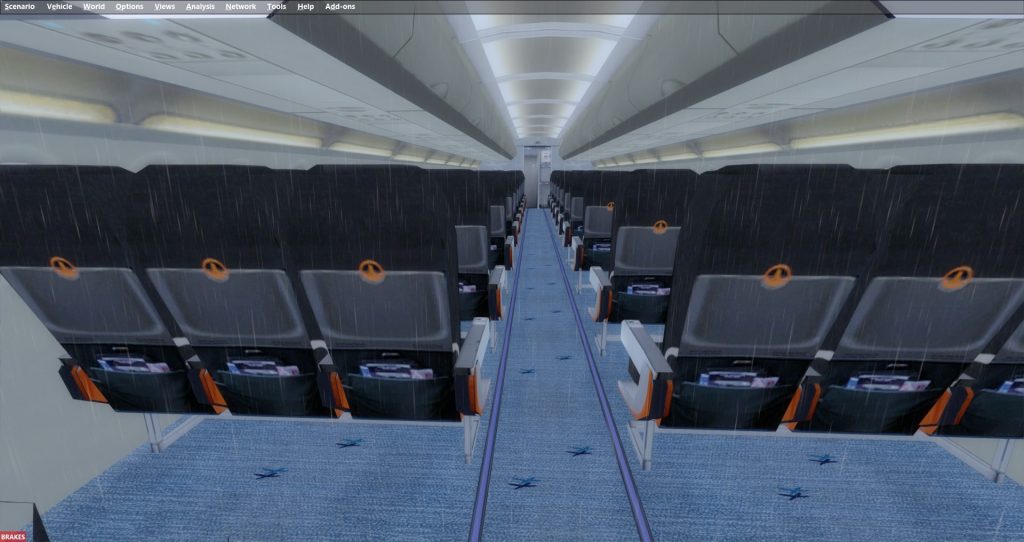
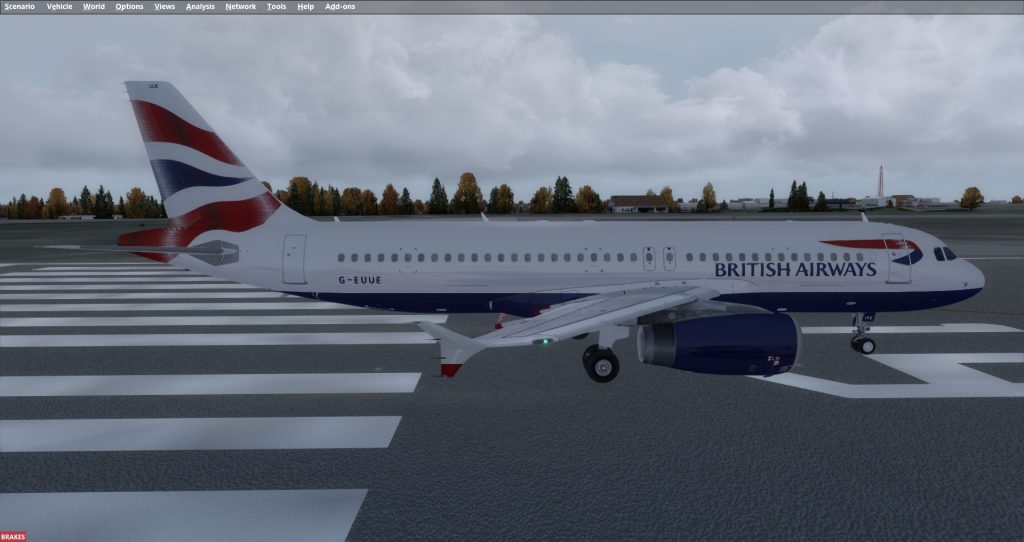

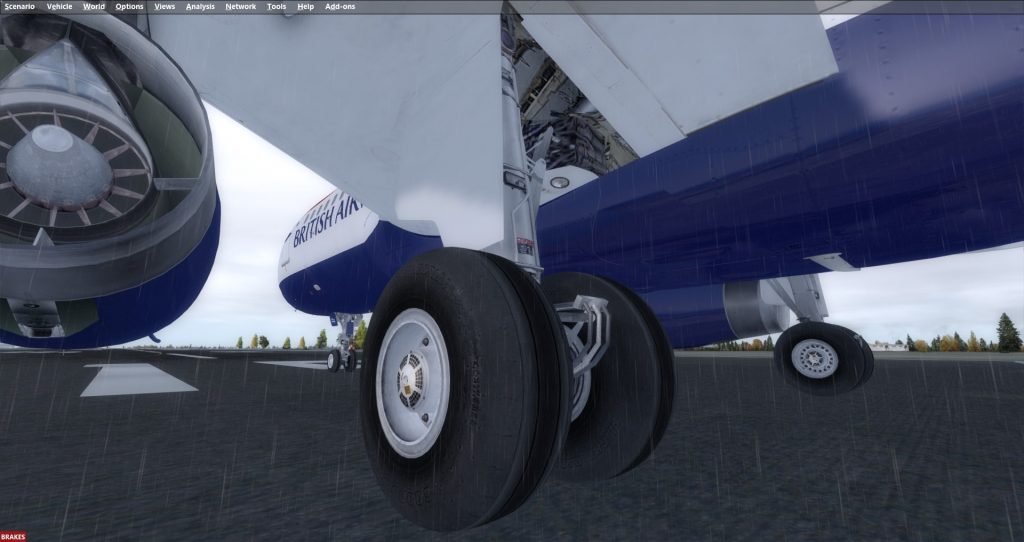

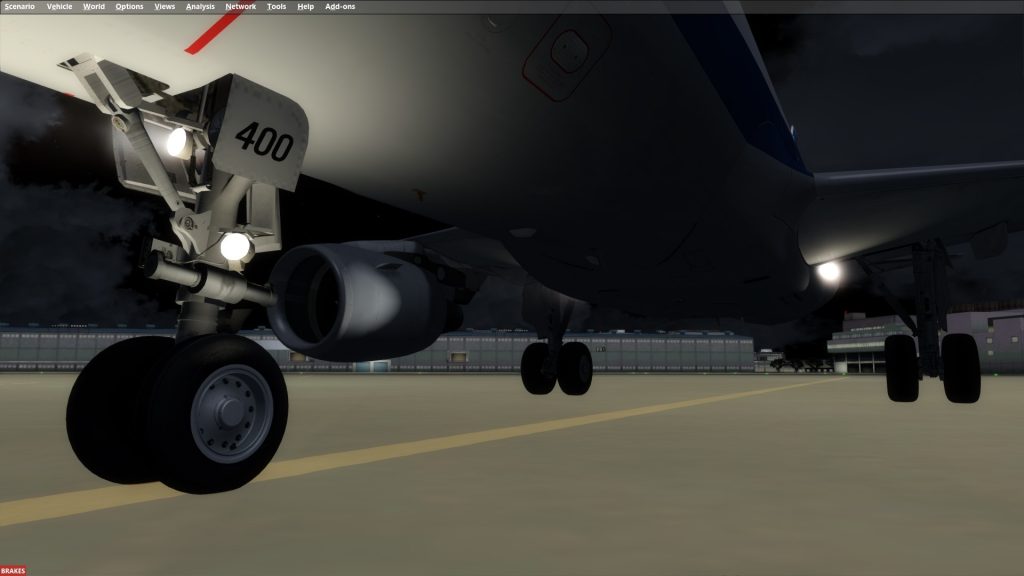
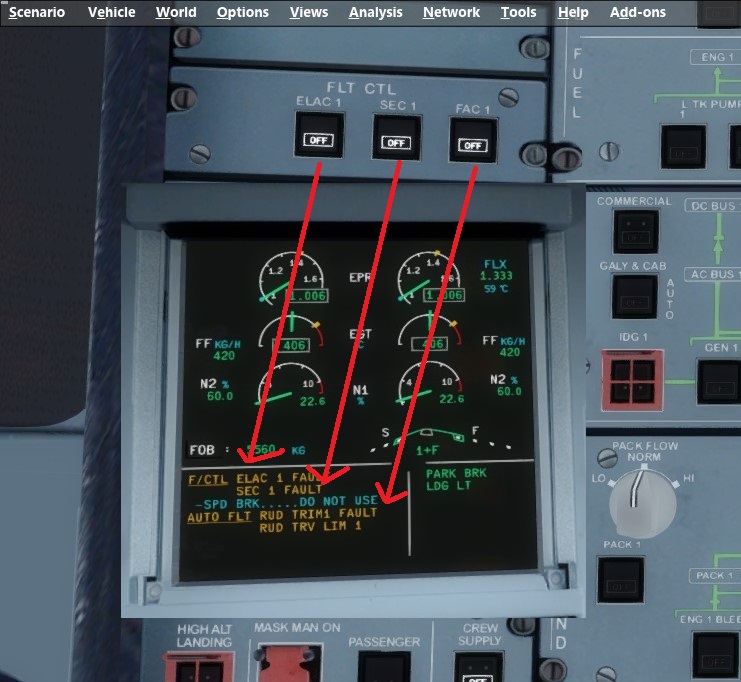

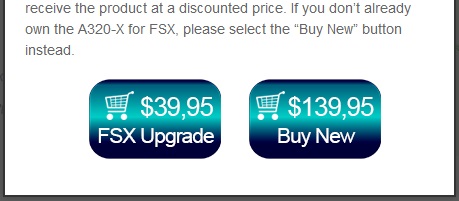
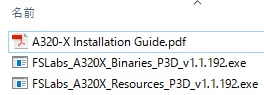
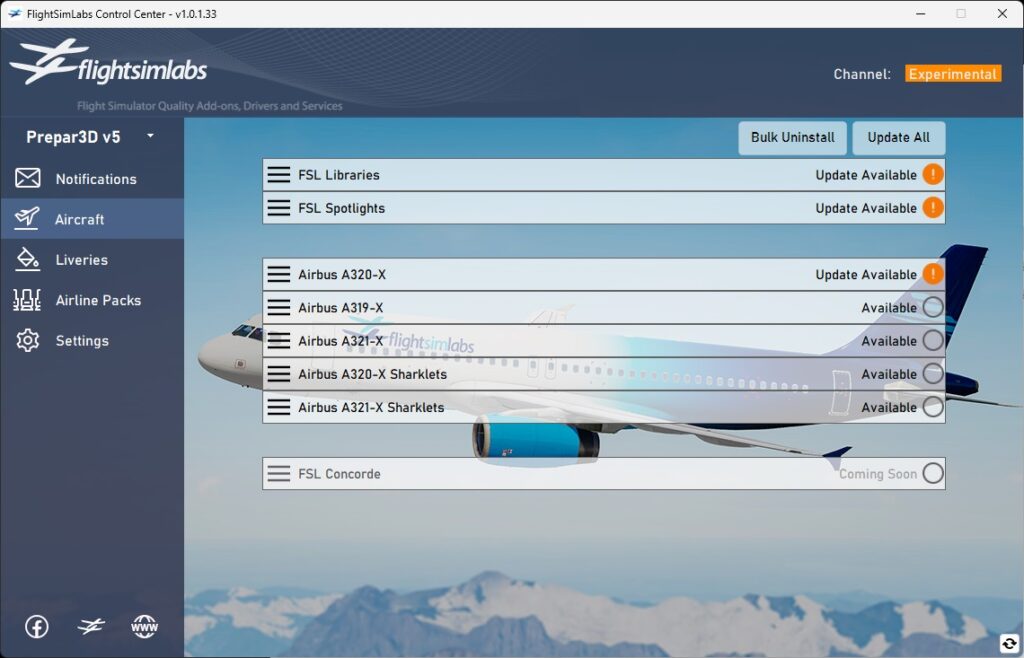
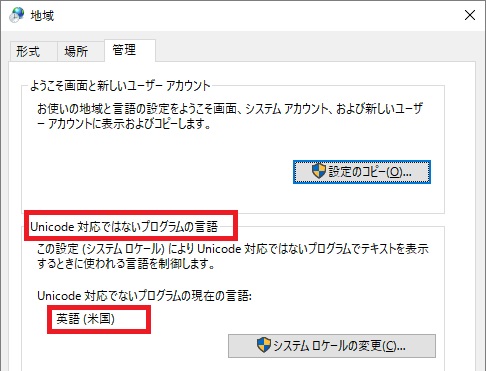
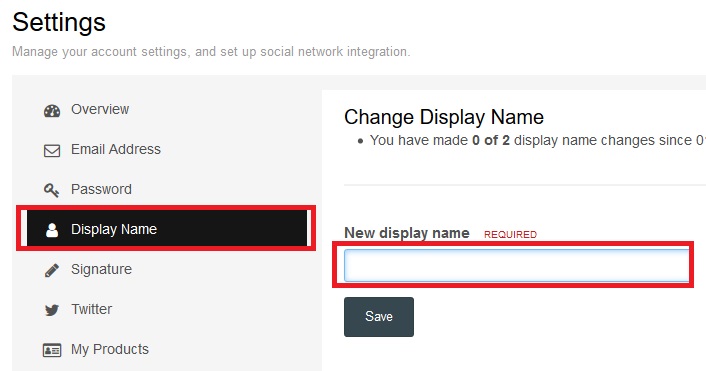

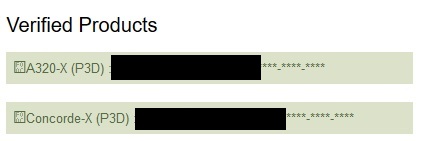
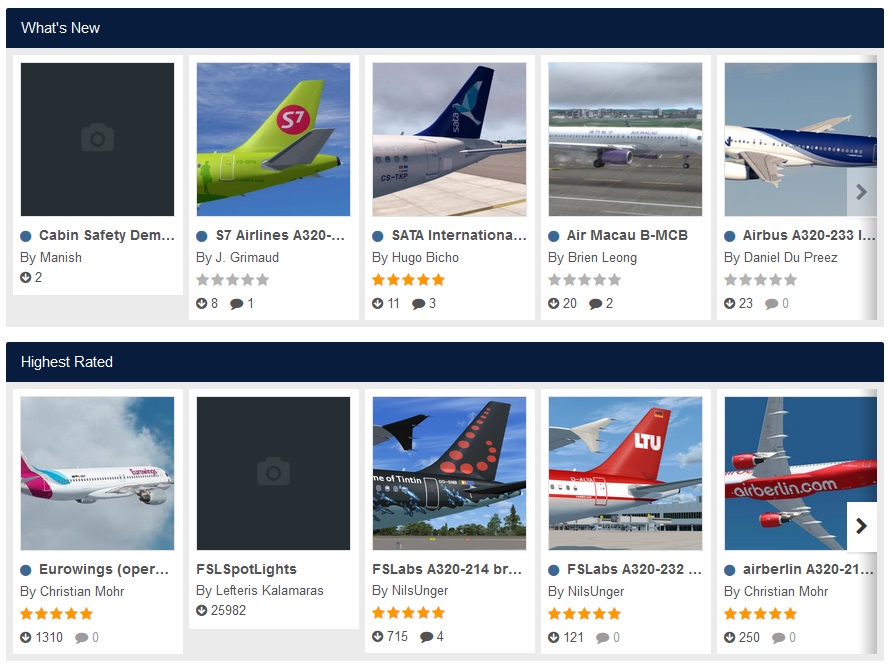
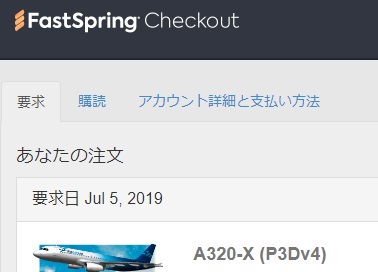

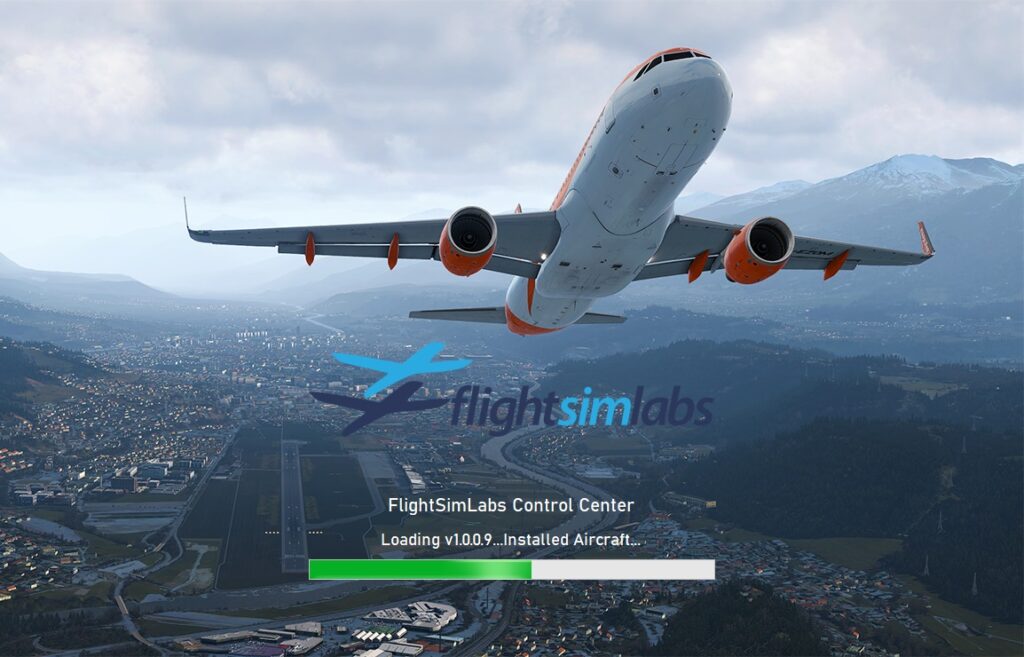
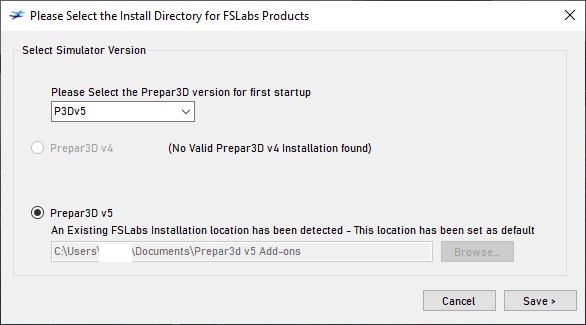
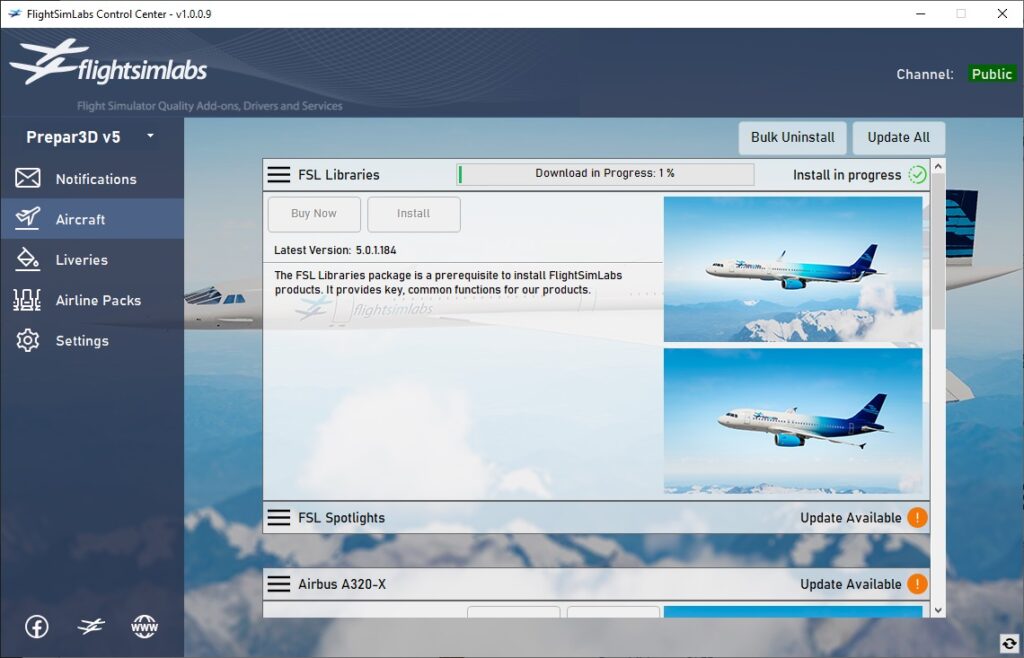
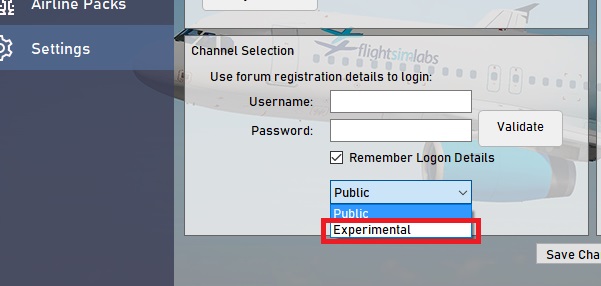
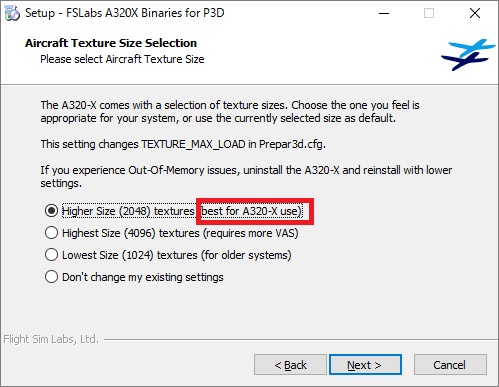

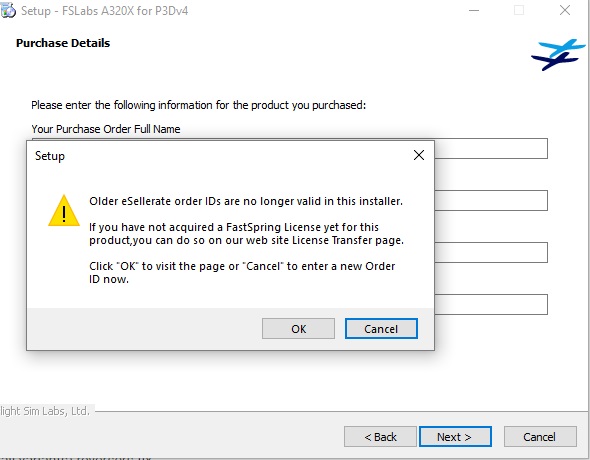


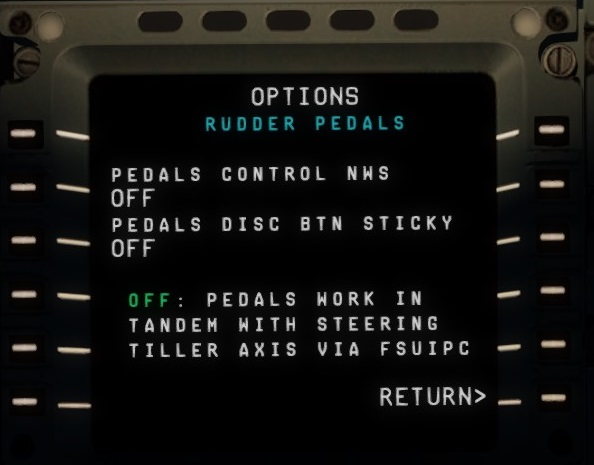
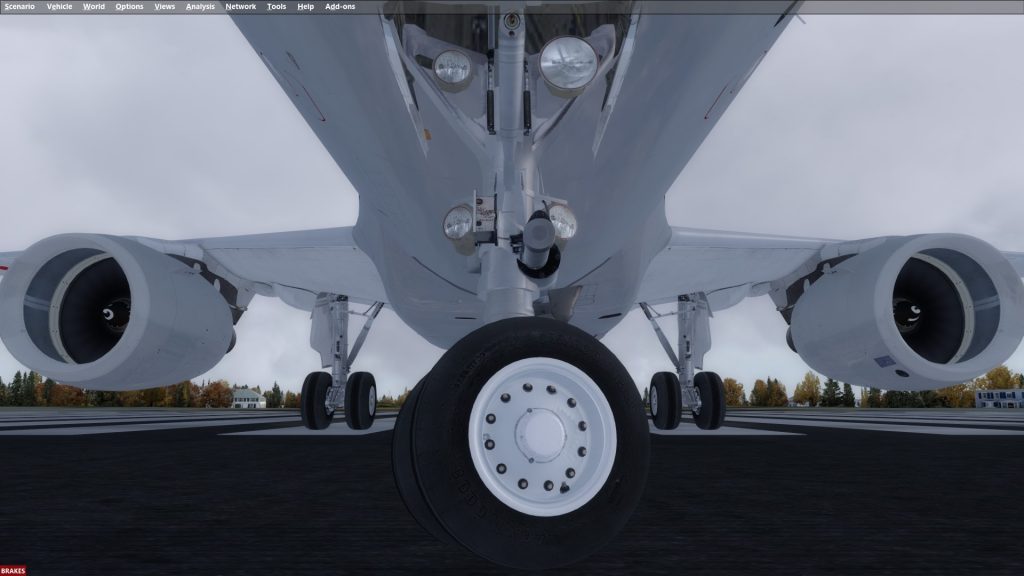
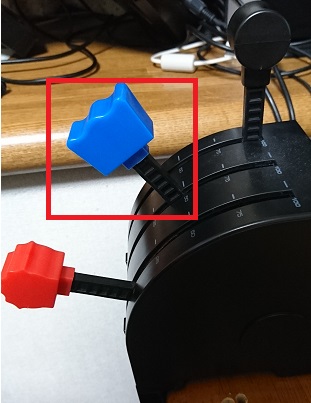
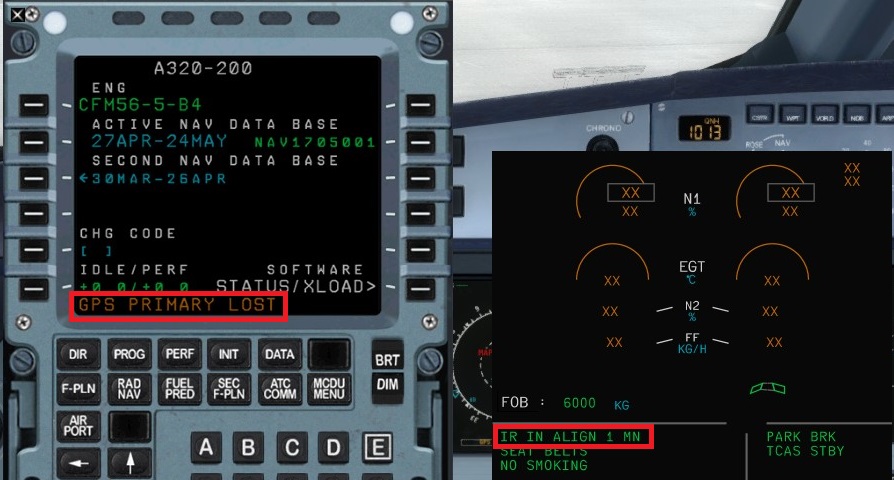
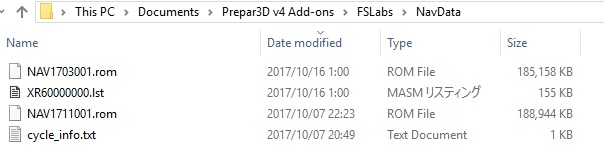
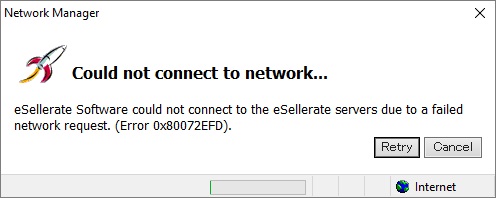
はじめまして。
ブログに来ていただいてありがとうございます。
X-plane11をテストするならデモ版でよいのではないでしょうか。
定番のセスナ172SP, 737, 747が標準です。
まだベータですが今の段階でもかなり飛びますよ。
Fslab A320-Xはよさげなので、買おうかなーと思ってます。
どうもです。X-Plane11はとりあえずSteam版を待とうかと思っています。
737/747が付属するのは良いですね。確実にFSXに標準で付属のものよりも良いですし。
A320-XのRNAVについてFslabに問い合わせたら、「実装してる」としか
返信がなくてどの程度の精度なのか気になってます。
http://d.hatena.ne.jp/flyingtony/20140418/1397829918
上のブログに掲載されているRJFT RNAV RWY 25のような
カーブするルートを外さすに飛びますか?
どうもです。
実はまだタキシングのみで一度も飛ばしてませんorz
BBS社のエアバスよりはましだとは想います。
あー、それは失礼しました。
ではでは。