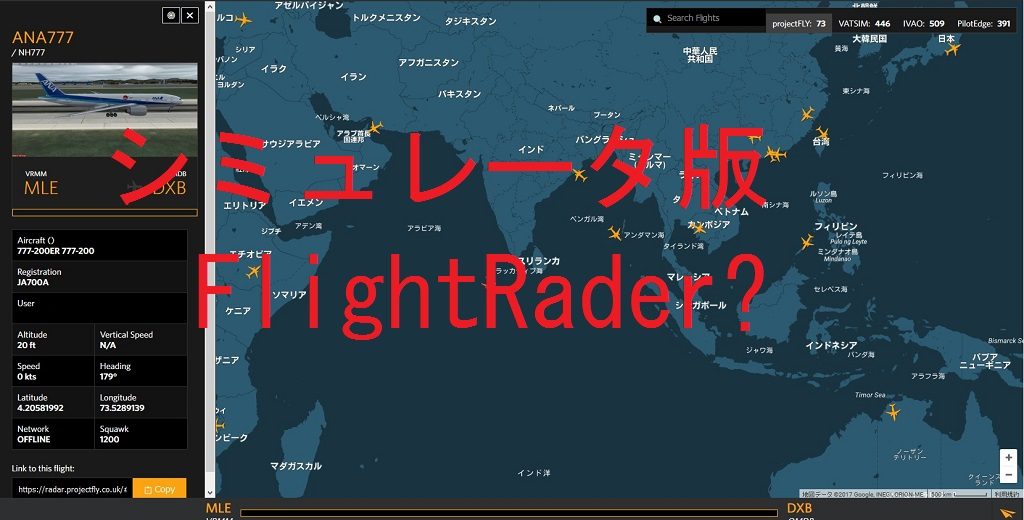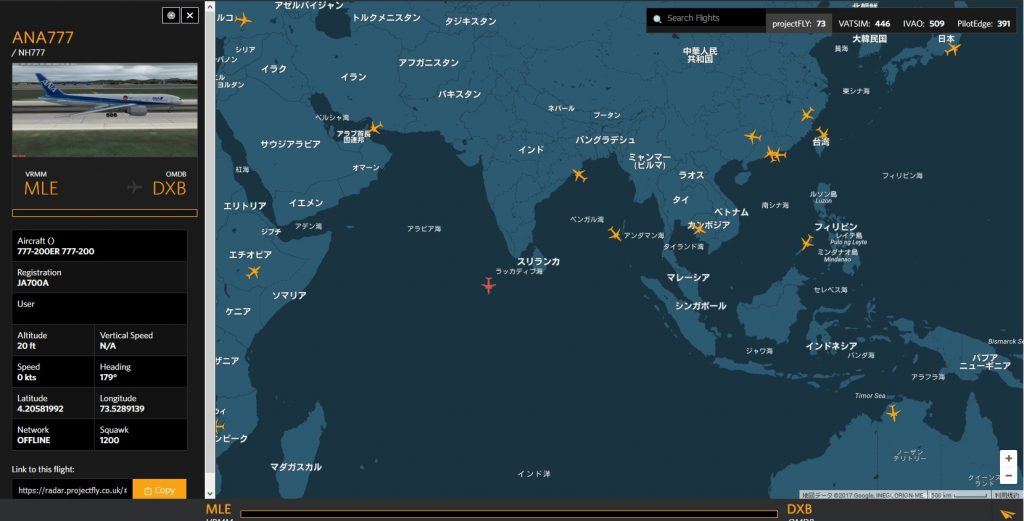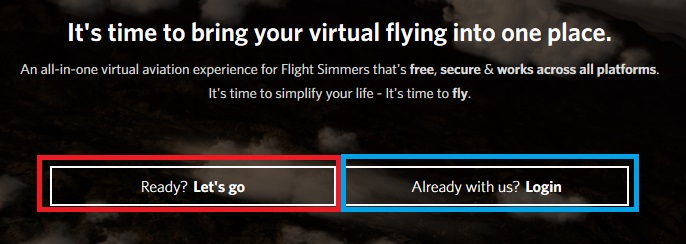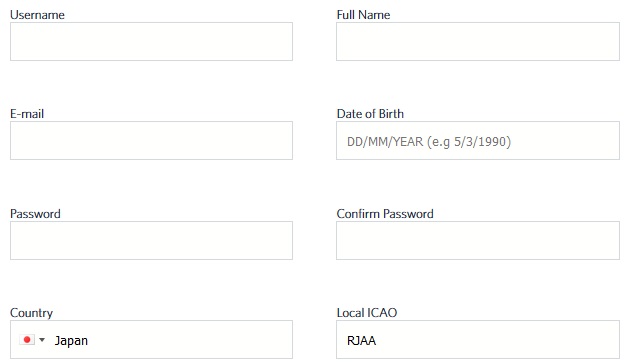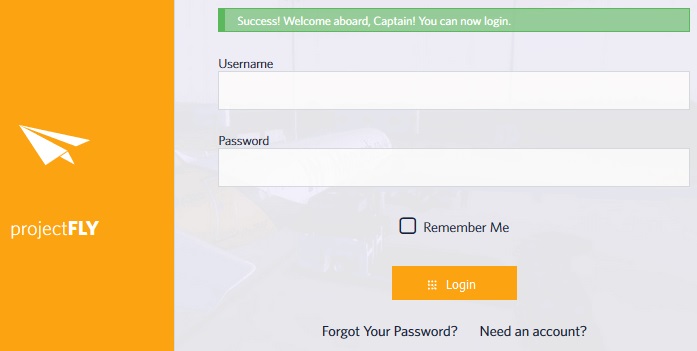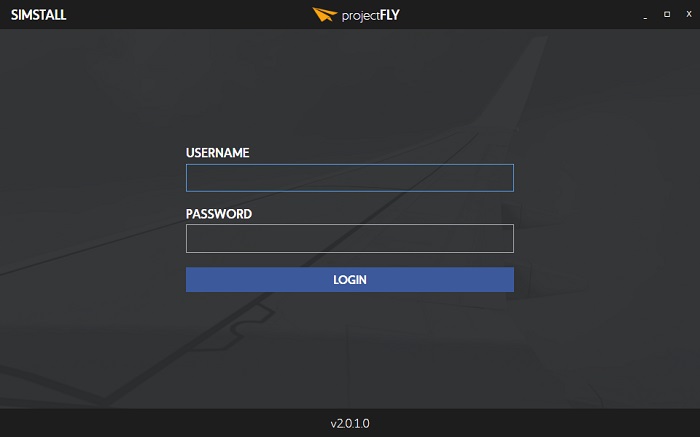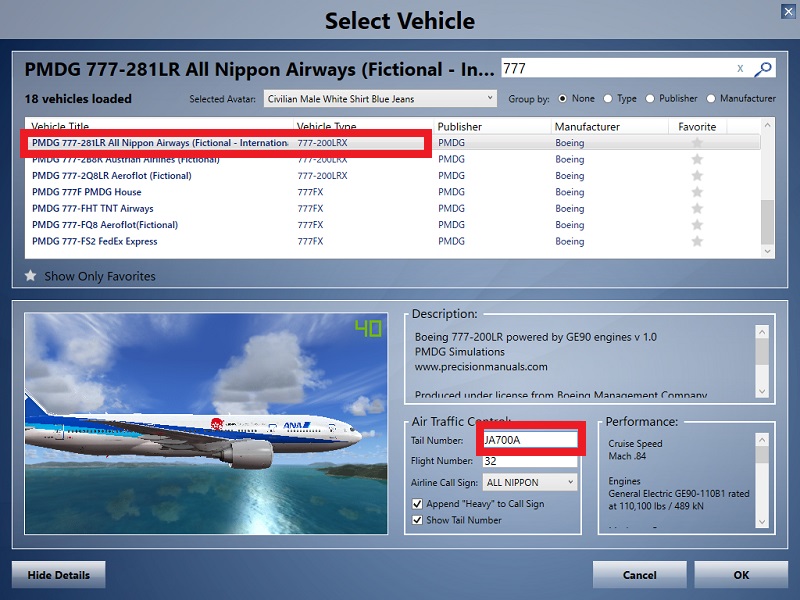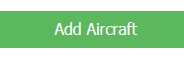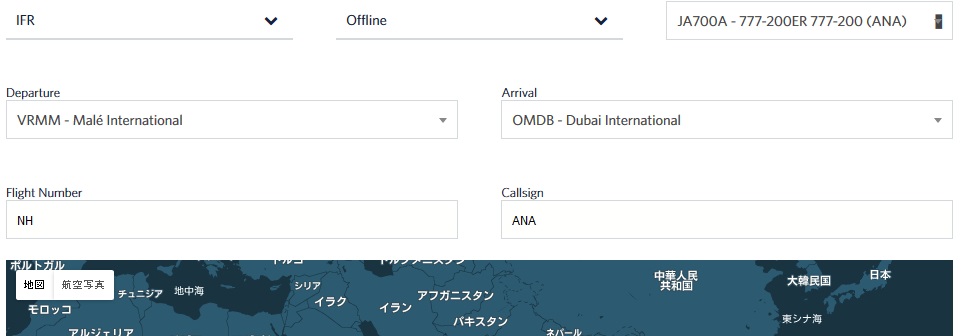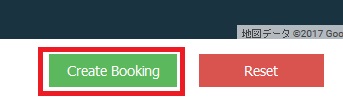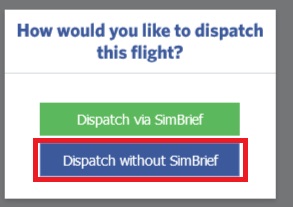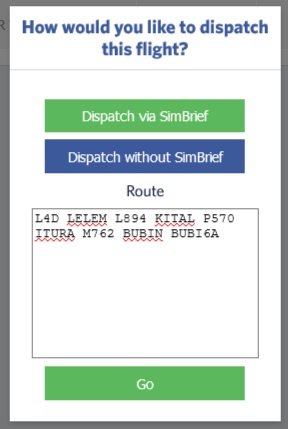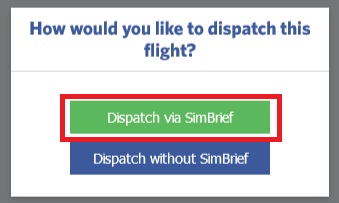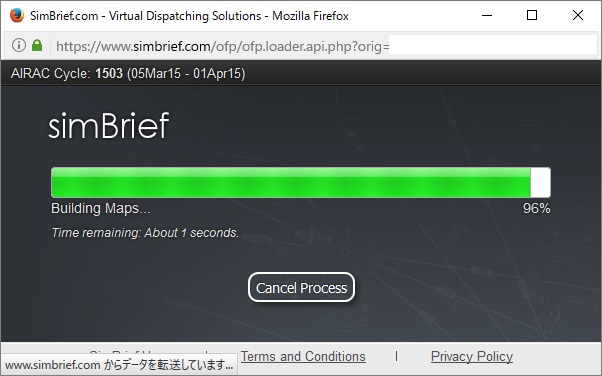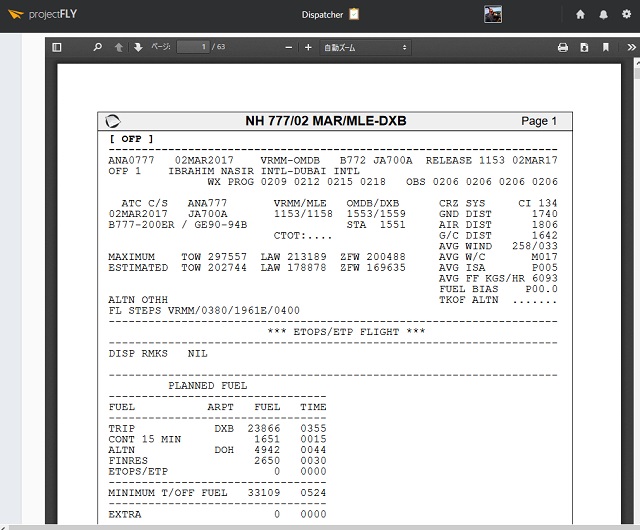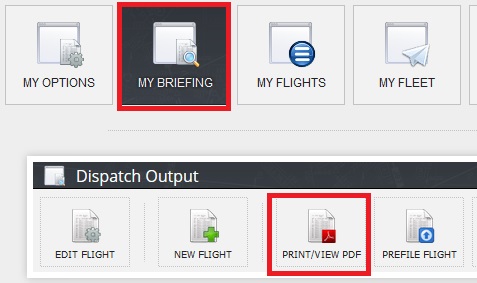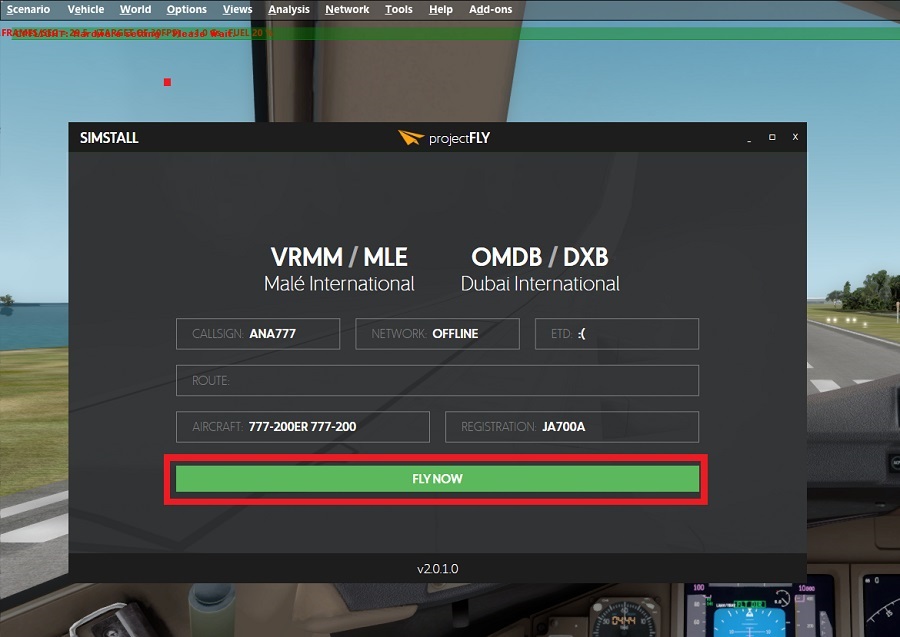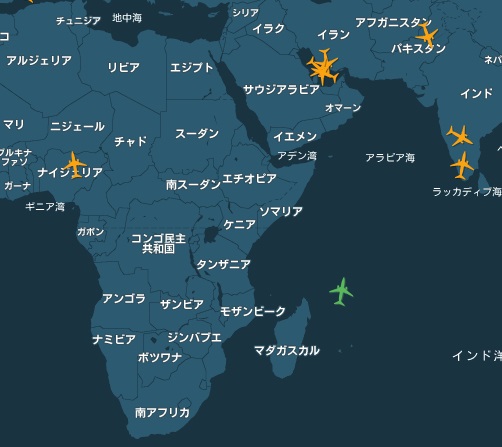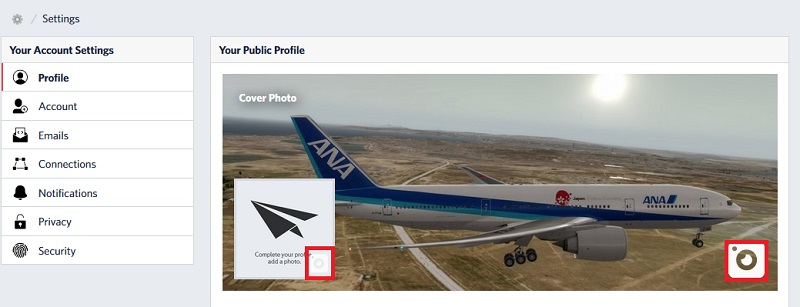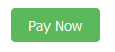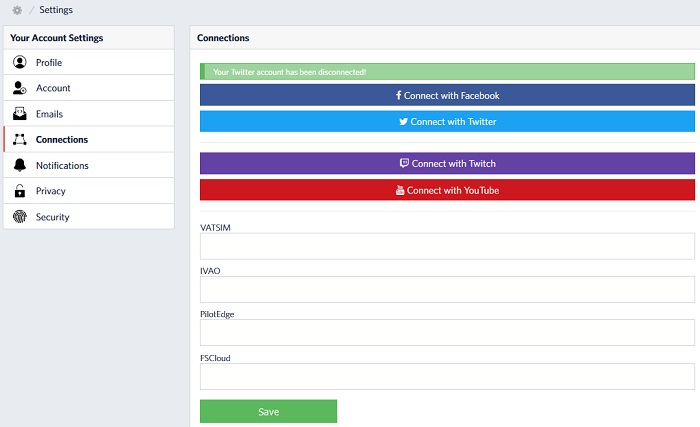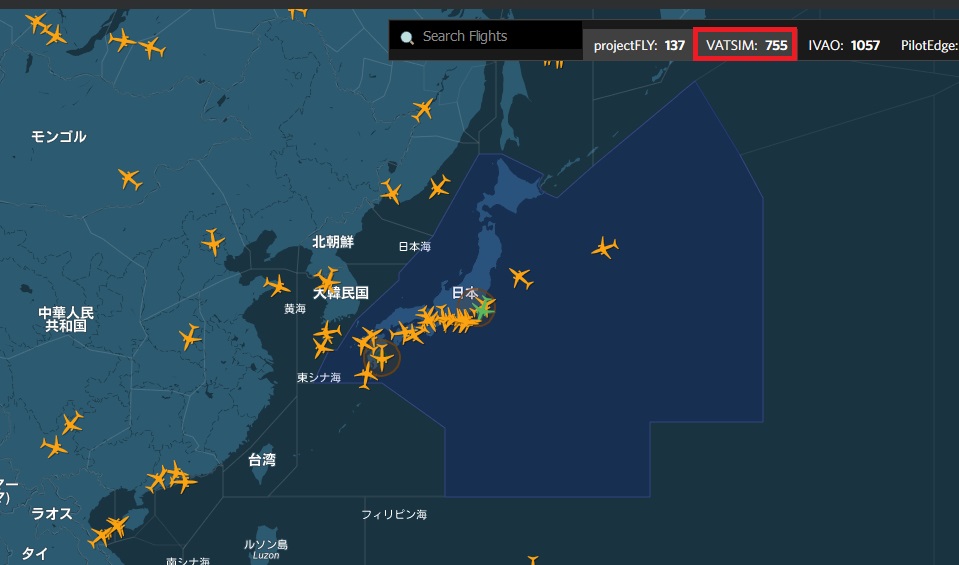ProjectFlyとは?
ProjectFlyは、フライトシミュレータで飛行している機体の位置情報やプランを広く世界に公開するシステムだ。
本サービスは、FS2004、FSX、Prepar3D、及びX-Planeで稼働する。
一言で言ってしまうと、実機のFlightRader24のフライトシミュレータ版に、フライトプランの提出機能が付いたものといっても良いだろう。。
※本記事の初版は、2017年2月18日となる。
※2017年4月16日 Account Upgradeについて追記を行った。
レーダー機能
ログオンをしていなくても誰でも、専用のページから閲覧することができる。
表示されている機体をクリックすれば、誰がどの機体で、どこを飛行しているのか等確認が可能だ。
アカウントの登録
まずは、ProjectFlyのトップページからスタートだ。
初めての場合は、左側の”Ready? Let’s go”をクリックする。
利用条件をよく読み、問題が無ければチェックしていく。
必要な項目を入力していく。
Local ICAOは、地元の空港を登録しておくとよいだろう。筆者の場合は成田空港を登録をした。
登録内容に問題がなければ、画面下に”Register”ボタンが表示されるのでクリックする。
確認用のメールが届くので、そのメールに記載されたアドレスからジャンプし、実際に登録した情報でログインする。
クライアントインストール
次にクライアントをインストールする。
ホーム画面のここにあるのでインストールを行う。
クライアントは初回ログオンが必要だ。先ほどと同じアカウントでログオンする。
するとアクティブなBooking(予約)が無いと、言われるのでフライトプランの作成をするため”MAKE A BOOKING”をクリックしてジャンプする。
機体の登録
その前に機体の登録画面へ飛ばされる。
ここでよく利用する機体を登録しよう。機体の画像も登録が可能だ。
後からでも編集は可能なので、機体の写真も登録しておこう。
これは、レーダー上のアイコンをクリックした時に表示される写真となる。
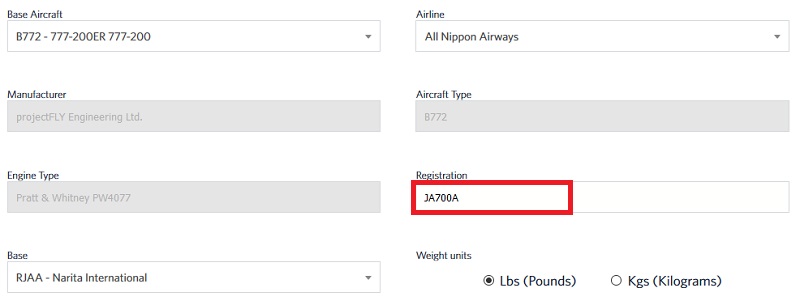
機体の登録番号は、筆者はリペイントと同じものにした。
機体の登録は”Add Aircraft”で完了だ。
フライトプランの登録
次に”Bookings”メニューへ行き、”New Booking”をクリック。
新規にフライトプランを登録する。
IFR/VFR、VATSIMの利用有無(今回は利用しないのでOffline)、登録した機体の選択を行う。
それから飛行元、行先の空港のICAOコードを入力する。
フライトナンバーとコールサイン入力する。この2つは手動で番号を追加しよう。
すると、プランの登録ができるようになるので、”Create Booking”をクリックする。
フライトプランの登録
“Flight Plans”に移動し、プランを確認。右側にある”Dispatch Flight”をクリックする。
ここでは、”Dispatch witout SimBrief”を選択する。
※SimBriefとの連携は後述。
“Go”をクリックする。以上だ。
ルートは入力してもしなくても問題ない。今回は入力を行った。
SimBriefと連携する場合
projectFlyはsimBriefと連携ができる。
連携は簡単で、単にSimBriefにログオンしていればよい。
そして、先ほどの画面で、”Dispatch via SimBrief”を選ぶだけだ。
次に機体を選択する。例として、B777-200の場合はB772となる。
なお、SimBrief側で機体登録した個別の設定は執筆時点で利用できない。
選択したら、”Go”をクリックする。
SimBrief側で処理が別ウインドウで行われる。
AIRACの表記に注目。SimBrief側でNavigraph連携を行っていない場合は、少し古めのAIRACデータとなる。
※この画面は2017年3月2日にキャプチャした。
プログレスが終了すると、projectFly側に、SimBrief側で作成されたフライトプラン(OFP形式)が表示される。
かなり簡単に詳細なフライトプランが作れるのが分かっただろう。
必要に応じて、PDFのままファイルとして保存しよう。
もし忘れた場合は、SimBrief側の”MY BRIEFING”-“PRINT/VIEW PDF”から見ることができる。
フライトの開始
シミュレータを起動し、プランに登録した機体と空港を選択。
projectFly上で、”FLY NOW”をクリックする。
シミュレータが起動していれば自動的に画面が変わる。
随時、現在のステータスがクライアントに表示される。
離陸前はこのような状態となる。
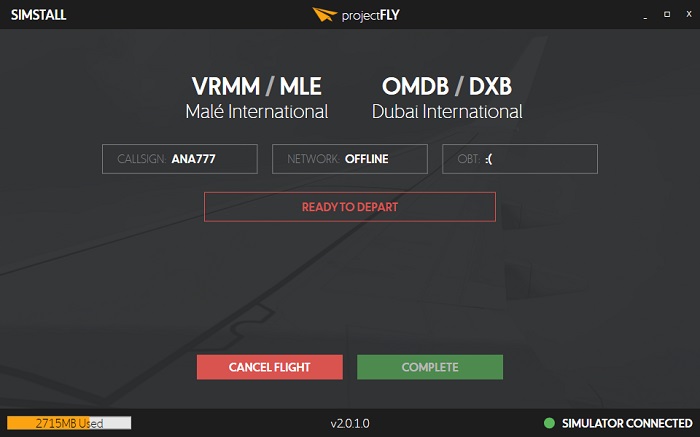
以降、外部の人からは、レーダーでフライトの状況が確認できるようになる。
飛行後は、この画面内の”COMPLETE”を押して、終了を伝えよう。
これを押さない場合は、リプレイなども経路に反映されてしまうので注意が必要だ。
フレンド登録
ProjectFlyはSNSのようになっており、フレンド登録が可能だ。
飛行中の人であれば、Userの項目に表示される名前をクリックするとプロフィールが表示できる。
知り合いであれば、”Add Friend”から登録を申請してみよう。
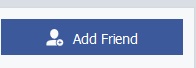
フレンド機体は、レーダー上でグリーンのアイコンで表示される。
アイコンの登録
ProjectFly上のプロフィールアイコンと背景(カバー)は、設定画面のここから登録できる。
当初はWordpress.comのGravatarで登録する仕組みだったが、現在はProjectFly単体での登録となった。
X-Planeでの利用
アカウントの登録
2017年4月15日より、アカウントの種別が4種類となった。
BLUEでは今まで通り、フリーで利用できる。ただし、レーダー画面上の更新は2分に1回となる。
月次で支払うシルバーとゴールドの他に”DONATOR”(寄付者)というのがある。
ここは任意の金額を寄付することができる。
1回のみの場合は、”One Time Payment”を選択し、金額をユーロで入力して”Pay Now”をクリックする。
“Monthly”でゴールドの月額以上の支払いをする場合は、ゴールド相当の機能になるようだ。
次の画面でPayPalもしくはカード番号を選択し、緑色の”Pay Now”をクリックすると、送金がされる。
※projectFLYの恩恵を受けている場合、社会人の方々は少なくともビール一杯おごる感覚(もしくはそれ以上)で寄付しよう。ただ乗りは気分が良くないぜ。
projectFLY側へは反映に時間がかかるが、このように表記が変わった。
その他
ProjectFlyでは、TwitterやFacebook、VATSIM他との連携も可能だ。
必要に応じて登録しよう。国内ではTwitterアカウントと連携する人が多いと思う。
VATSIMやIVAOの飛行
レーダー表示で”VATSIM”や”IVAO”をクリックすると、現在各ATCで飛行中の機体も重ねて表示される。
これらはProjectFlyのアカウントとは関係なく表示される。
最後に
こういった仕組みは過去に何度かサービス化されたが、もっとも完成度が高いのがPjrojectFlyだと思う。
ぜひ利用してみよう。