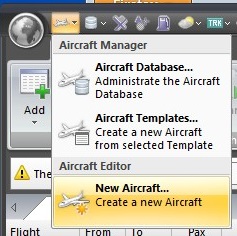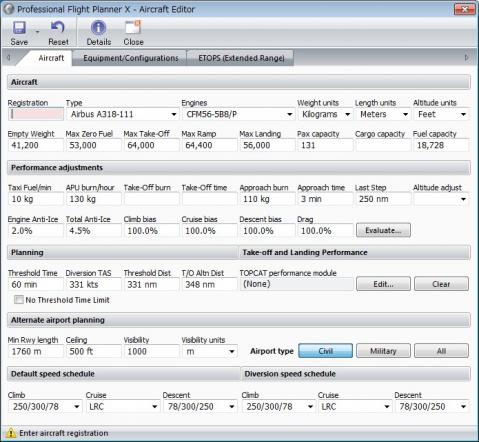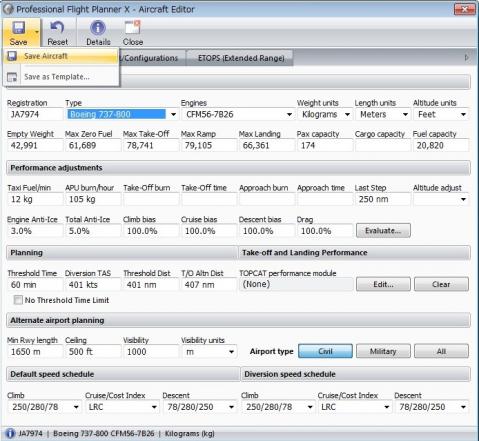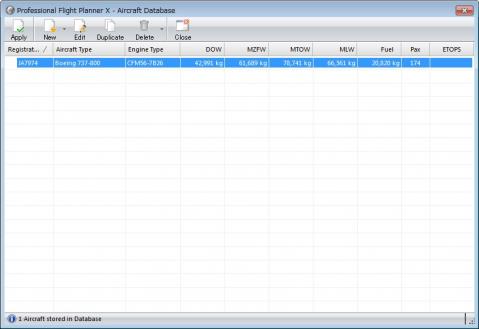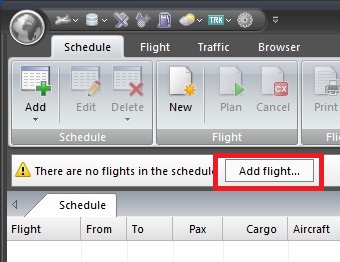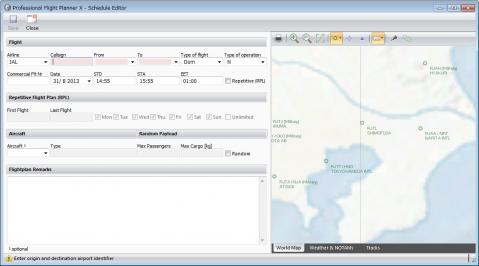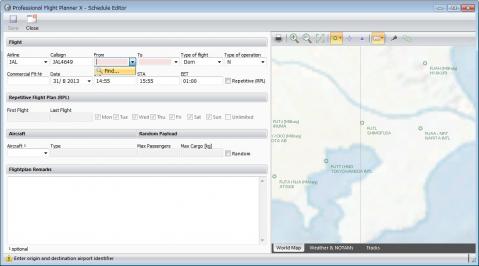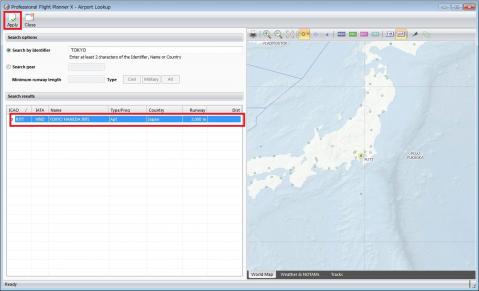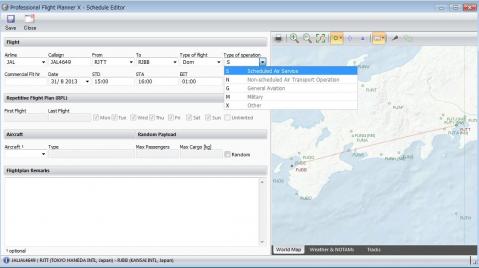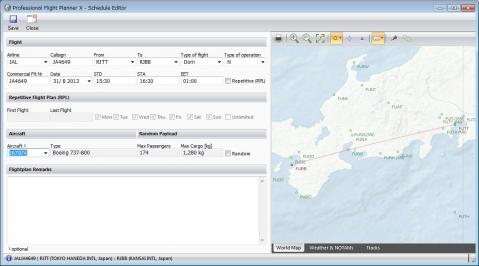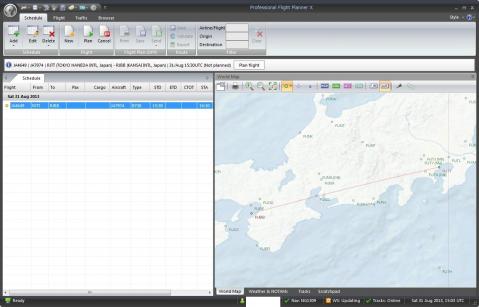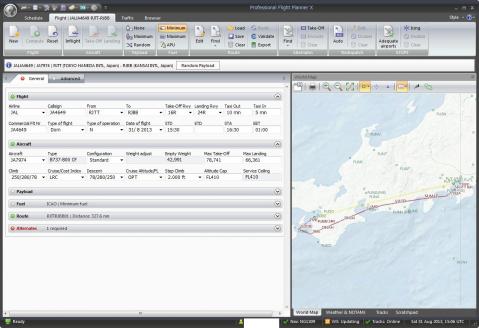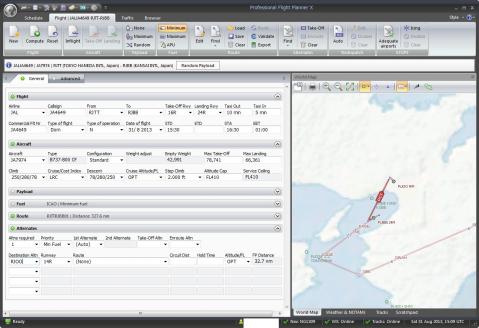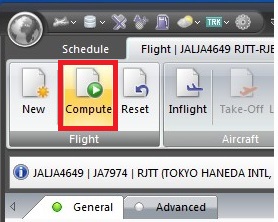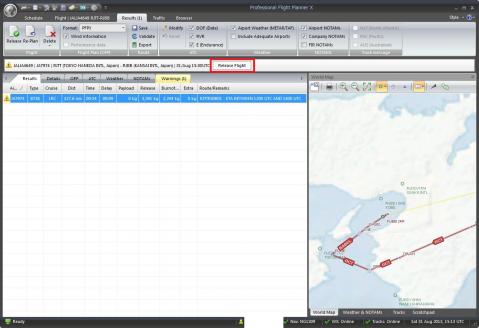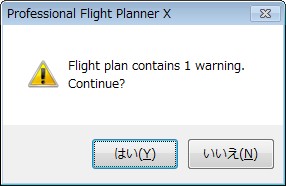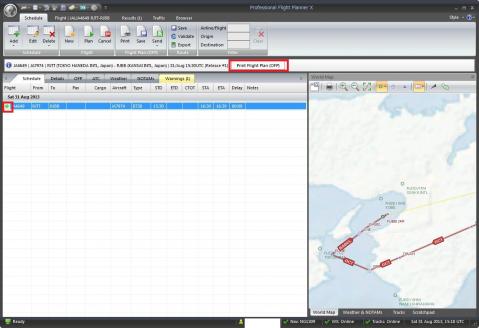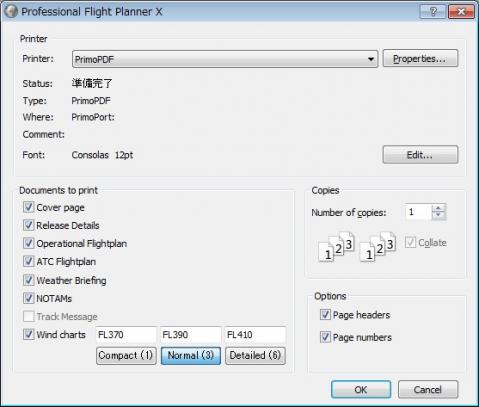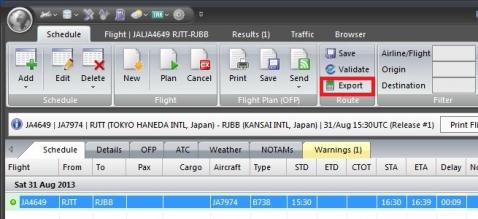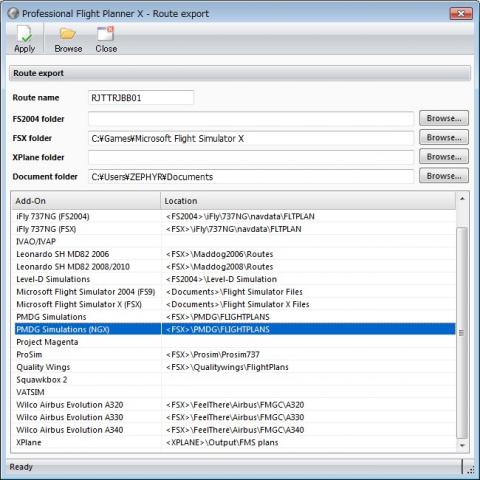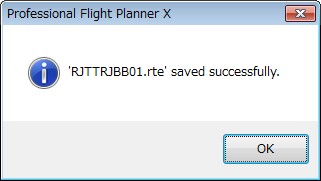概要
前回の続き。PFPXでフライトプランの作成と、フライトプランの出力まで行う。
イメージ的にはディスパッチブリーフィーングまでだ。
※残念なことに、筆者を含めて多くの方はディスパッチャー兼PIC兼コパイ兼スチューワデスだが。
あらかじめ記載しておくと、飛行機の運用については初心者向けの記事を読んだことがある程度、全くの無知であるため操作方法に特化したものとなる。
「そんな滑走路選択無いよ!」とかもあるかもしれないが、ご容赦いただきたい。
※本記事の初版は2013年8月31日となる。
航空機の登録
まずは航空機の登録を行う。
フライト毎に航空機が違う場合もあると思うので、搭乗する可能性のある機体を登録する。
メニューからAdd Airplaneをクリックする。
細かいこだわりがなければRegistration(登録番号)を適当に入力し、Typeから”機種”を選択する。
今回はB737-800とした。
そして”Save air craft”を選択する。
登録が確認できたら、”Apply”をクリックする。
フライトプランの作成
初めて起動した時は登録したスケジュールが無いはずなので、Add Flightをクリックする。
赤い項目が必須項目だ。
またAirlineは好きな航空会社を選ぼう。今回はJAL塗装のためJALとした。
コールサインは適当に”JAL4649″とした。
From(出発)とTo(行先)をICAOコードで入力するが、分からない場合はFindをクリックする。
地図から探し、目的の空港のコードを確認。Search by Identifierから検索すると結果が下に表示される。
今回はTOKYOで検索を行ったが国の名前や、IATAコード等でも検索が可能だ。
続けて、行き先として関空(RJBB)を検索して入力した結果がこちらだ。
FSX内で飛ぶことには影響は無いが、Type of Flightとして「Dom」=国内便を選択し、Type Of Operationとして「S」=スケジュールされたエアラインを選択した。
ちなみに今回はPMDGのB737で飛行する。
commercial flight numberは適当に航空券に書かれる便名を書く。
STD(出発予定時間)及びSTA(到着予定時間)はルートに合わせて自動的に入力されているが、手入力で変更が可能だ。
また、EEA(フライト時間)を修正すると、到着時刻が変更される。
Repetitiveをチェックすると、下段に定義便の曜日等がチェックできるようになる。
今回はチェックしない。
最後にAir Craftから先ほど登録した機体を選択する。
そして”SAVE”をクリックする。
DIRECTでの経路が地図上に表示され、左側に「プランの元」が登録されたのを確認する。
画面内の”Plan Flight”をクリックする。
ルートが作成された。地図を見るとウェイポイントの上を通過していることが分かる。
また右側の画面では、エラーが表示されているのが分かる。
確認すると、代替の空港が登録されていないと書かれている。
今回は伊丹空港のRJOOを入力した。
入力方法は先ほどと同じだ。入力すると伊丹への代替経路も表示された。
次にメニューの”COMPUTE”をクリックする。
最終プランの作成が完了した。
今回はWarning(注意)が表示されているが、プランそのものには問題がないので認識だけして先へ進む。
Release Planをクリックする。
Warningに対して改めて表示される。今回は問題がないため「はい」をクリックする。
フライトプランの印刷
作成したプランが「グリーン」のアイコンになったことを確認したら、。
Print Flight Planをクリックする。
ここでは本当にプリンタに出力することもできるが、筆者はPrimoPDF(フリーソフト)を使ってPDF化することとした。もちろんPDFを印刷することできる。
PrimoPDFはプリンタドライバとして動くPDF作成ソフトだ。こちらは好みのものを導入するとよいと思う。
画面内の「Documents to print」は全てをチェックした。
NOTAM等はシミュレータでは意味がないかもしれないが、雰囲気は大事だ。
ただし天候やウインドチャートは、REXやAEXのリアルタイムの天気で飛ぶ場合は
参考情報として必要となるだろう。
ルート情報のエクスポートとプランの保存
ここからの作業は必須では無い。
今回は例としてPMDG用のルート情報を作成する。他Addon機の場合等は各自行ってほしい。
実施するとFMCでのco-routeのポチポチ入力ともお別れすることができる。
メニューからExportを選択する。
まずは出力するAdd-onの選択だ。
今回はPMDG NGXとした。
この項目のLocationsはFSXのフォルダを参照しているので、FSXのフォルダを画面上部の”FSX Folder”に
入力した。あとは”Apply”ボタンを押すだけである。
よく見るとFSXやPMDGの他に、VATSIMやXPlaneまで入っている。
VATSIMの出力は今後国内外で頻繁に使われるようになるかもしれない。
保存が成功した場合は、このようなメッセージが出る。
FMCから読み込むためにファイル名を覚えておこう。
次にExportの画面の”Close”をクリックしてフライトプランの画面に戻る。
最後にSaveをクリックしておこう。
次回からは、現時点の天気予報を反映したり、行き先だけを変更したりと簡単にプランの作成、エクスポートができるようになる。
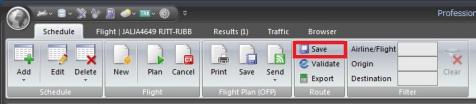
補足となるがPMDGのフォルダを見ると、出力先がNGXフォルダの中になっていないように見える。
これは次回、PMDGでのルート読み込みで検証する。
今回のフライトプランのダウンロード
下記のアドレスからダウンロードできるようにした。含まれるものは下記のものだ。
- Flight Briefing Package(PDF) ※PDF編集ツールで一部変更を行った。
- Flight Briefing Package(テキスト形式)
- PMDG B737NGX用のルートファイル(.rte)
- World-Map 東京と大阪付近(PNG)
次回
次回ではラストを迎える予定だ。