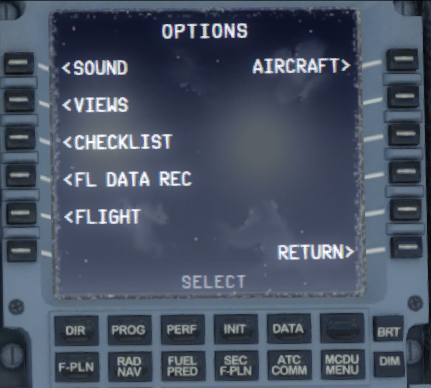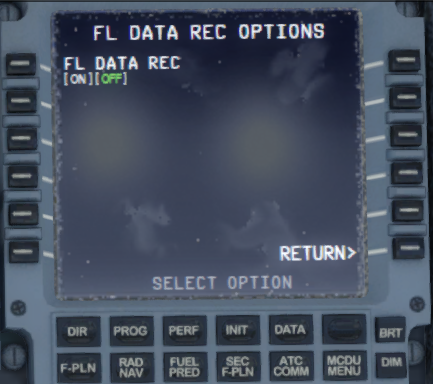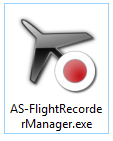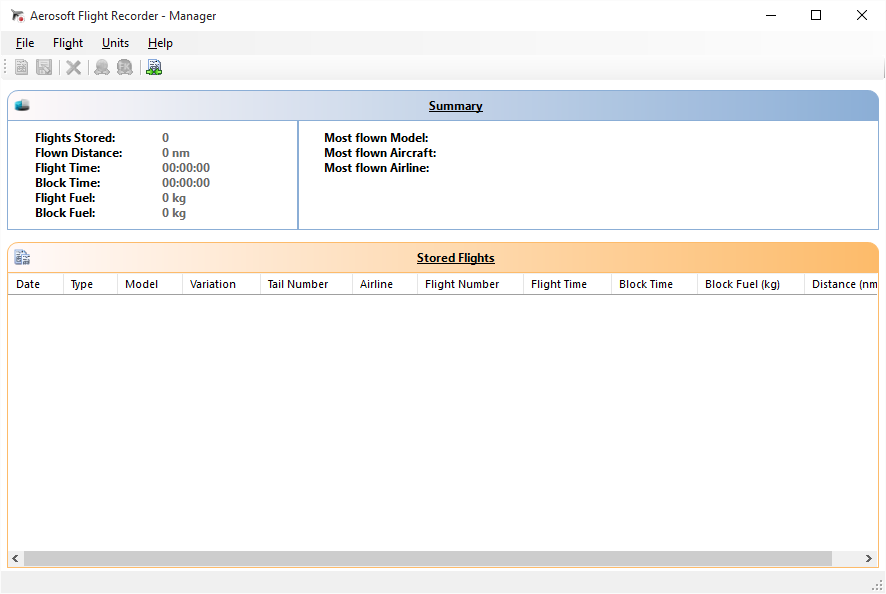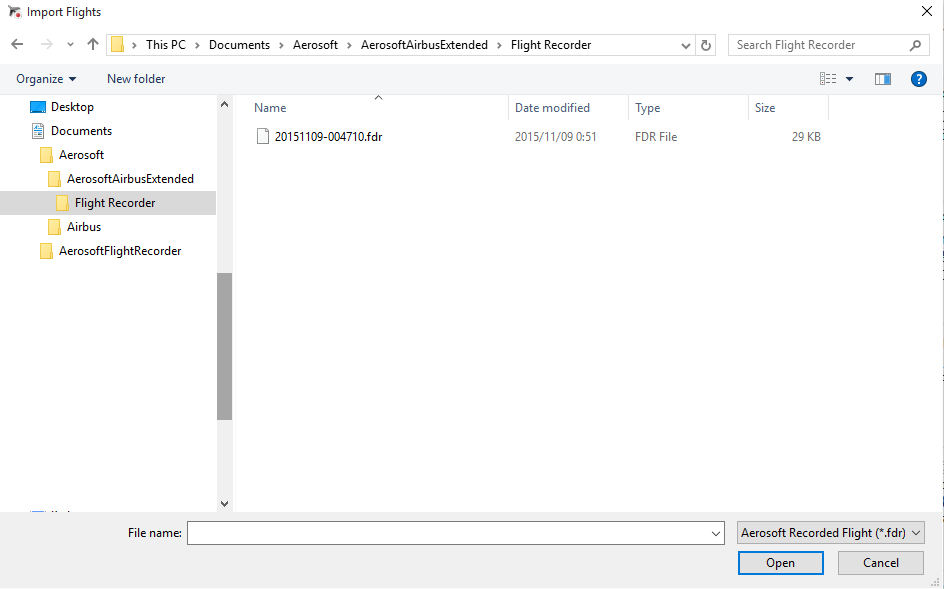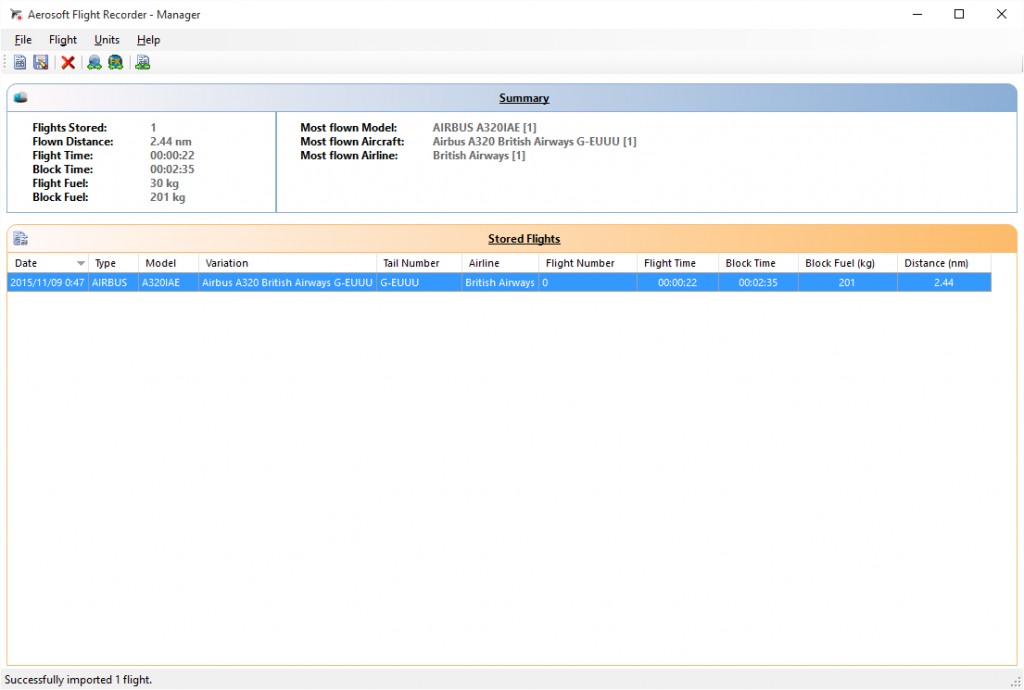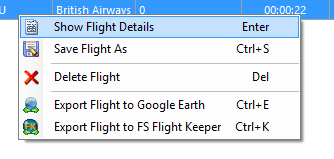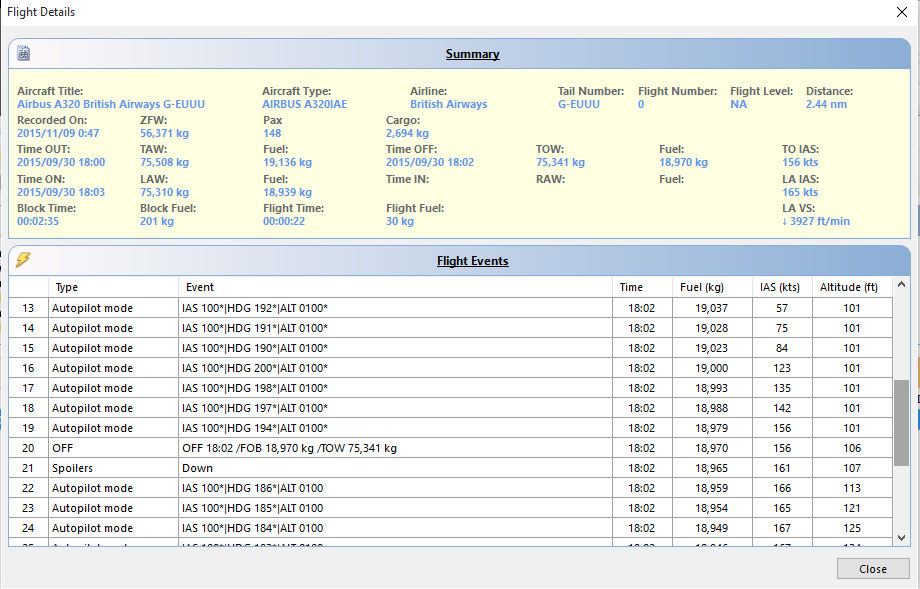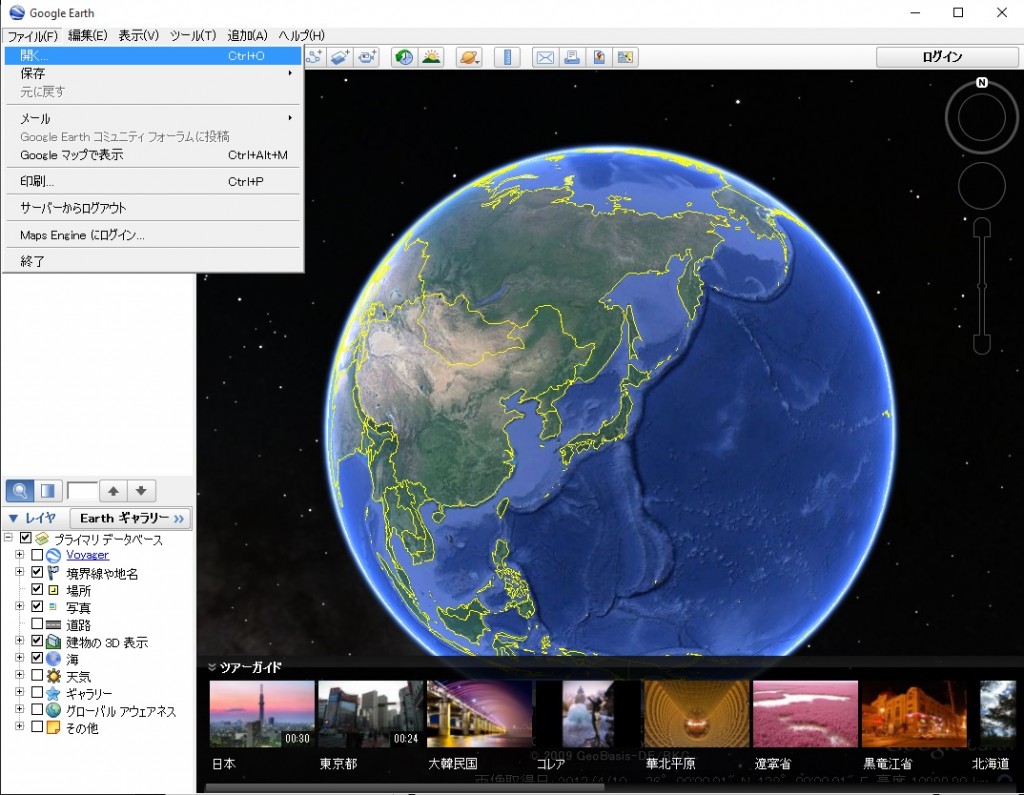概要
本記事では、AEROSOFT AIRBUS X A318/319/320/321 の機能の一つであるフライトデータレコーダについて記載する。
フライトデータレコーダは実機であれば、いわゆるブラックボックスの一つである。
ちなみにもう一つはコックピットボイスレコーダーだ。
※初版は2015年11月11日となる。
動画
実際に利用した動画がこちらだ。
筆者が離陸する際に図らずも机の下のラダーペダルに物が挟まり、修正できずに右にスライドしていった軌跡まで見事に再現されている。
Prepar3D v3のフライトのデフォルト空港であるエグリン空軍基地でテストを行った。
また飛行経路については3次元的に記録されているので高度の変化も確認が可能た。
特にブログや生放送などで飛行経路のまとめをする際に便利なツールとなるだろう。
機体設定
フライトレコーダを使用するには、エアバスの右CDUから設定を行う必要がある。
“OPTIONS”-“FL DATA REC”を開く。
次にレコーダーをONにするのみだ。
後は飛行のたびに自動的に記録されていく。
フライトレコードマネージャの起動
エアバスインストール配下の専用フォルダに実行ファイルがある。
筆者の場合は、下記の位置に実行ファイルが配置されている。これを起動する。
C:\games\Prepar3D v3\aerosoft\Flight Recorder\AS-FlightRecorderManager.exe
起動した状態がこの画面だ。全てが空の状態で表示されている。
ここからマイドキュメント(英語版ならDocuments)配下にある”AerosoftAirbusExtended\Flight Recorder\”にあるファイルを開く。
各フライトの記録が日付と時刻をファイル名となっている。
開くとフライト単位で下段に記録が表示される。
ここでフライトの右クリックメニューから”Show Flight Details”を選択する。
するとフライトの詳細な記録が表示される。
機体の状態や操作はここで読み取ることができる。
ビジュアルで見たい場合は、同じく右クリックメニューから”Export Flight to Google Earth”を選択する。
これでKML形式のファイルが出力できる。
あとはGoogle EarthからKMLファイルを開くと前述の動画のようにビジュアル的にフライトを確認することができる。
なお執筆時点では、Google Earthプロについても無償になっている。
必要に応じてこちらを使ってみるのもよいだろう。