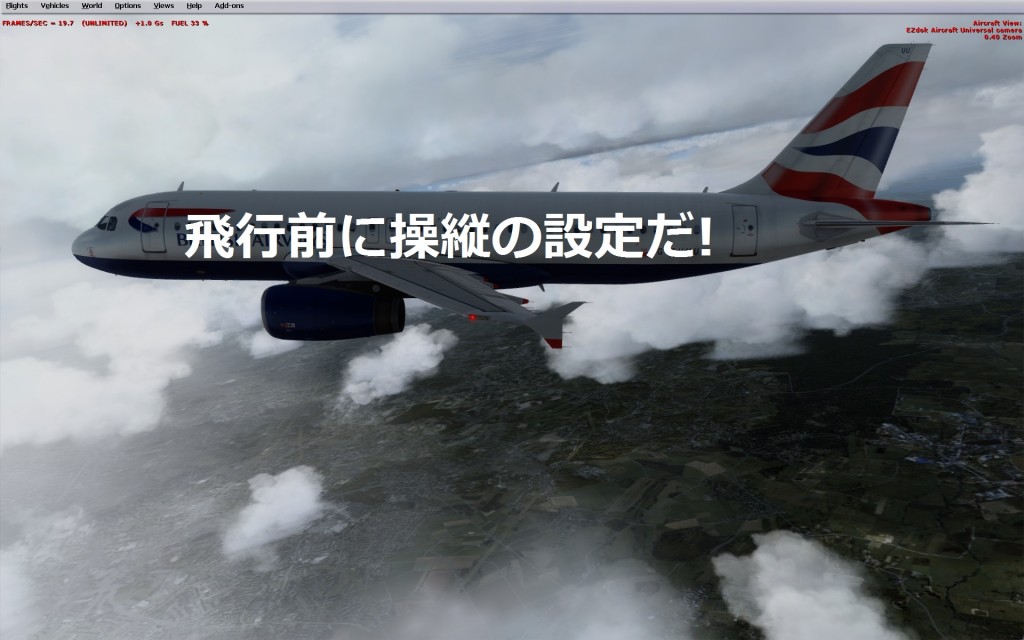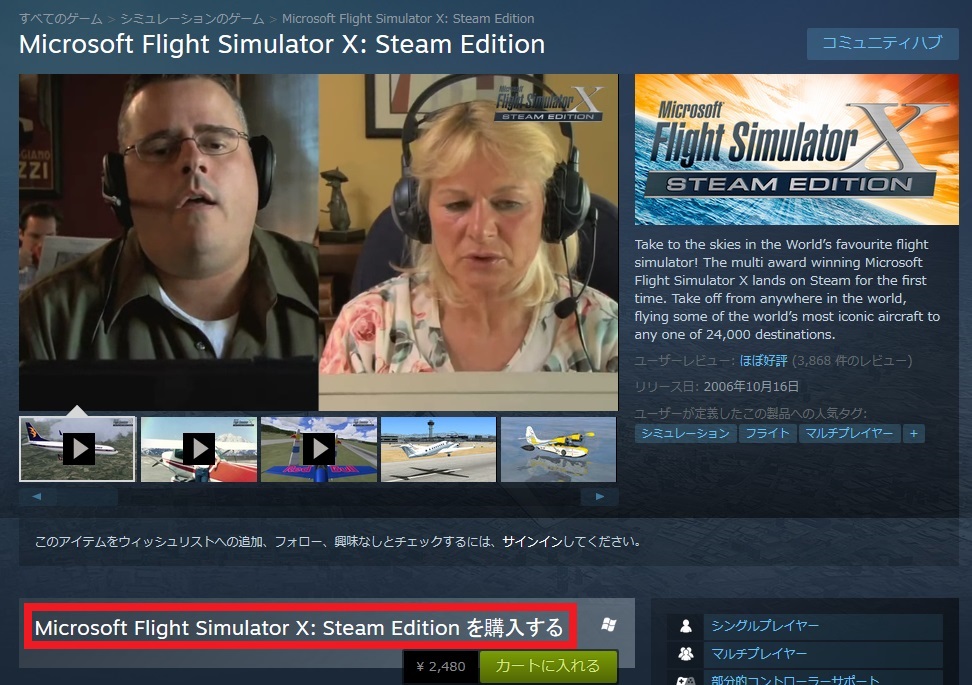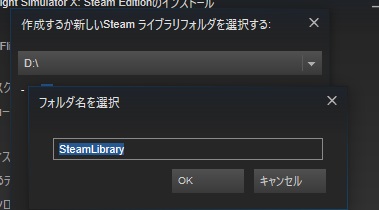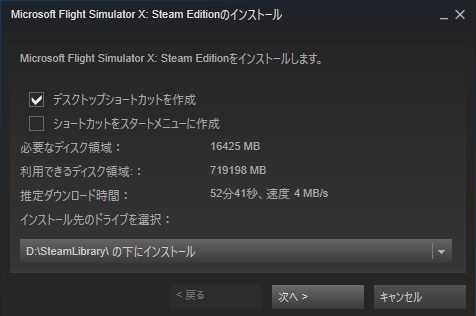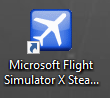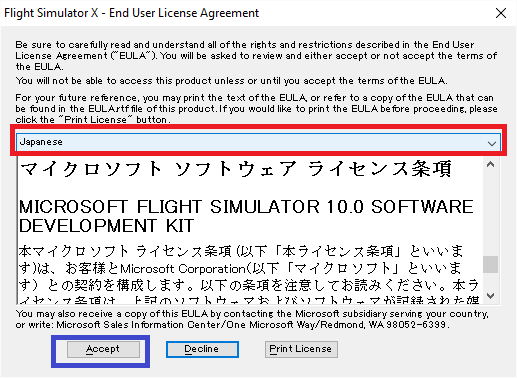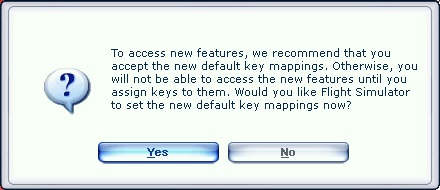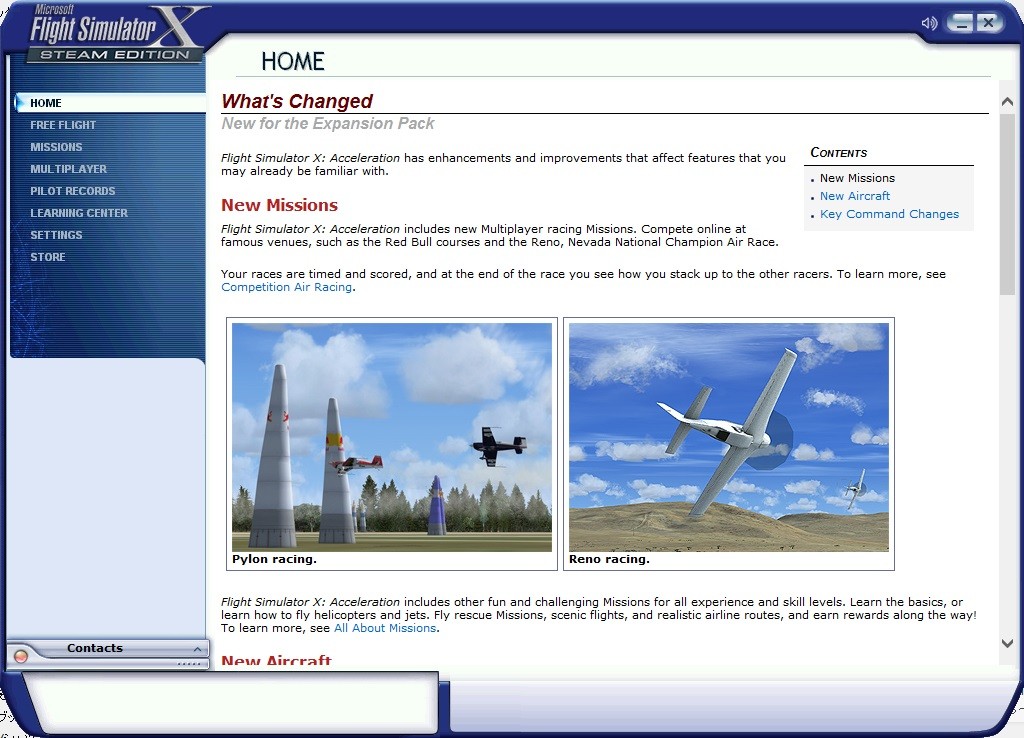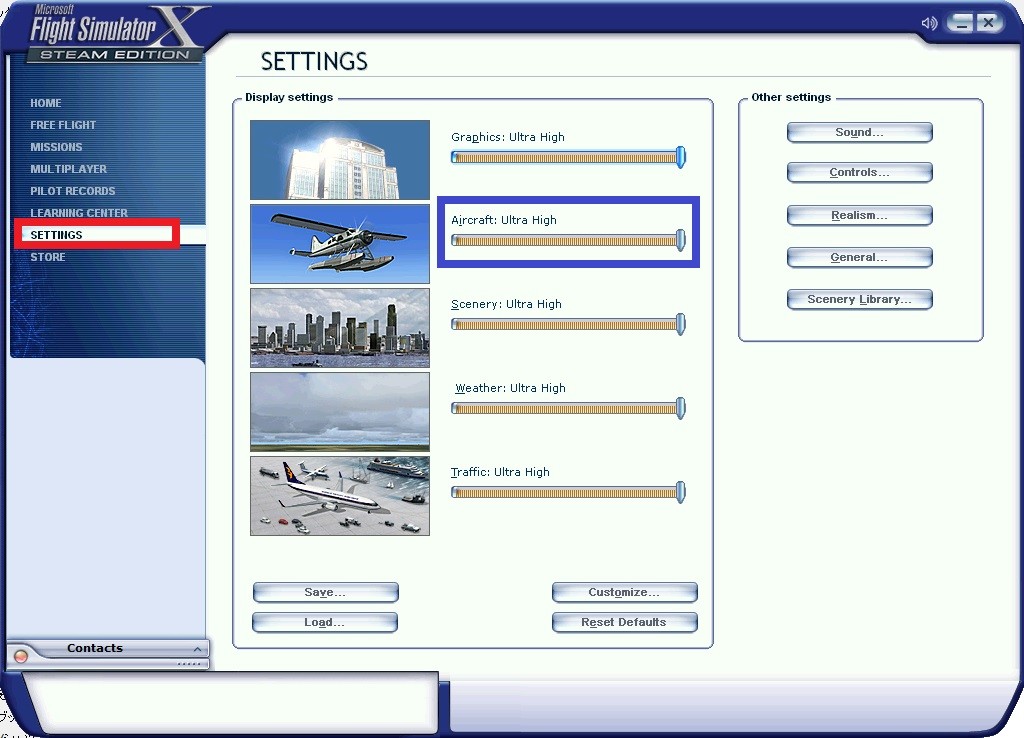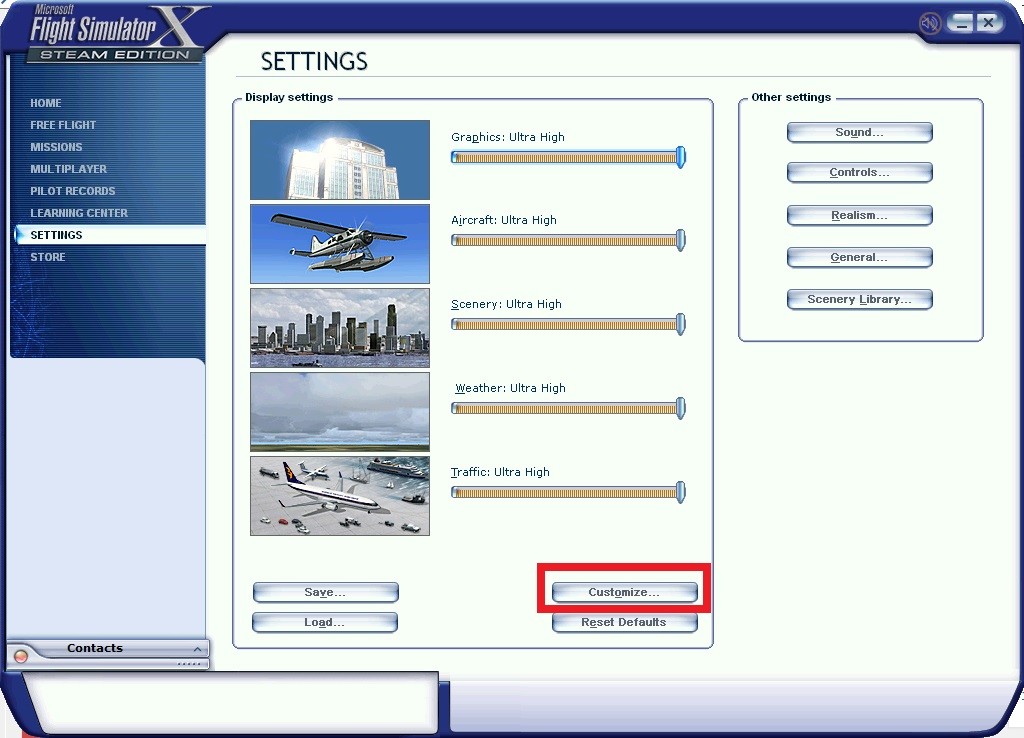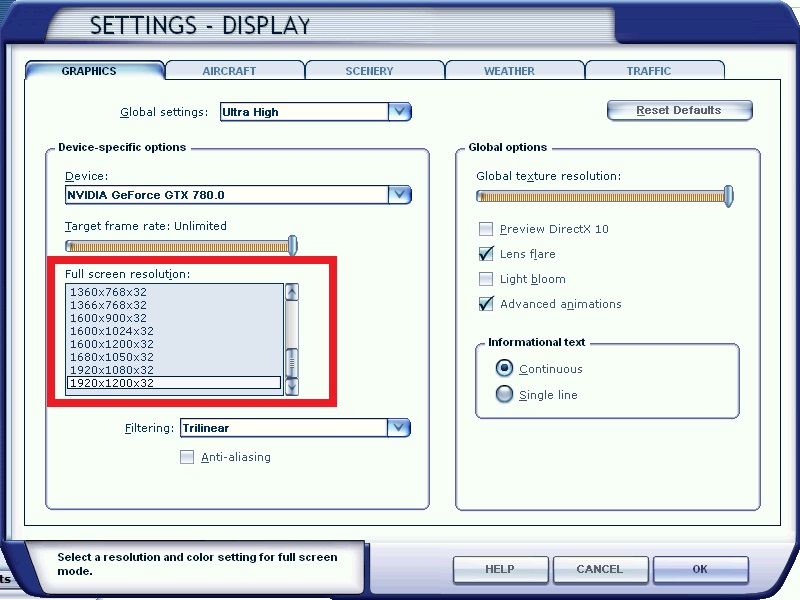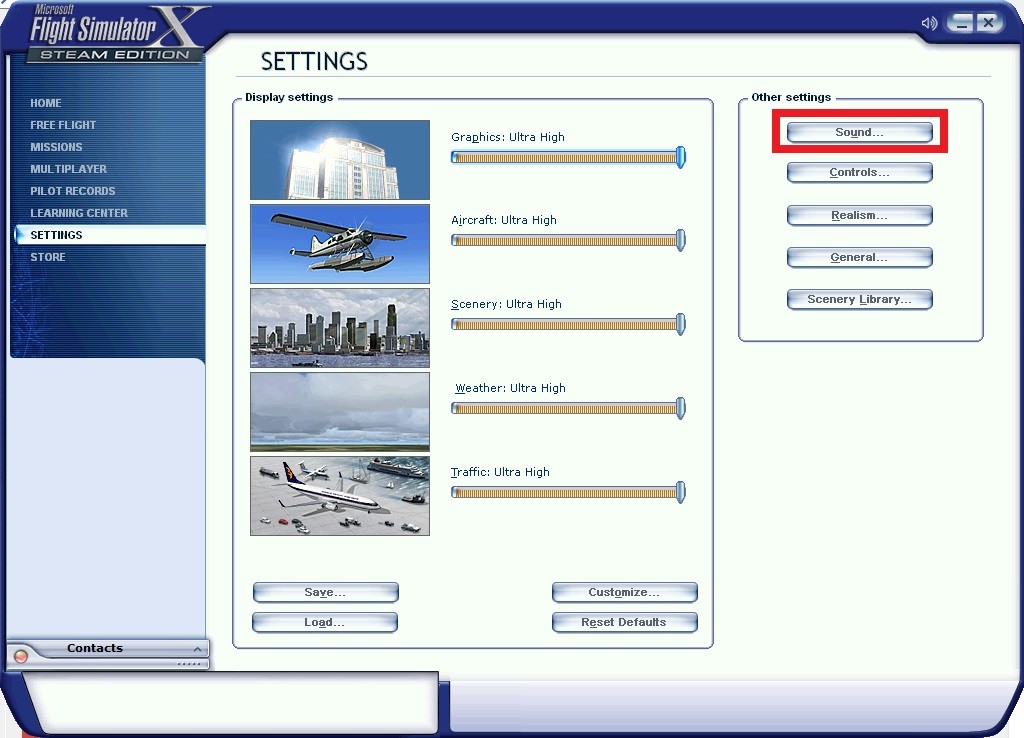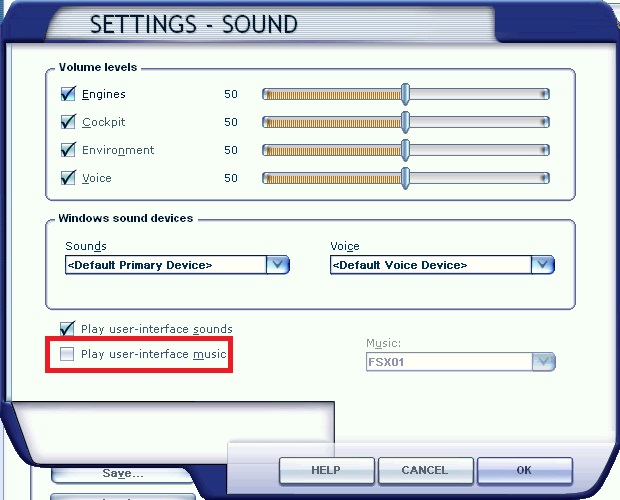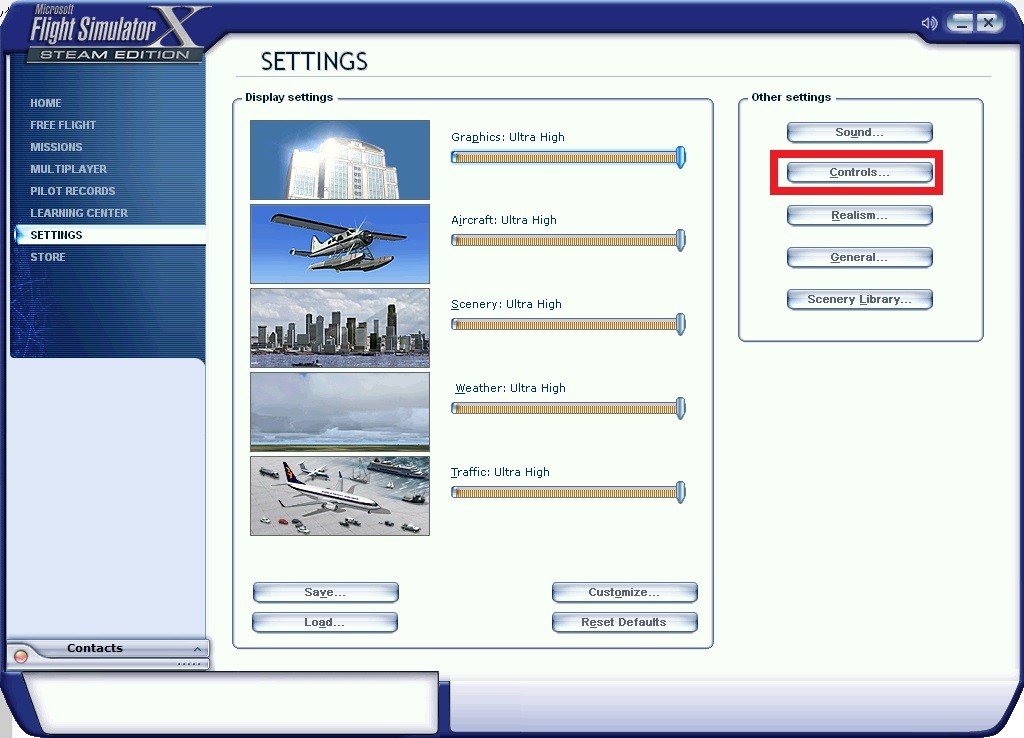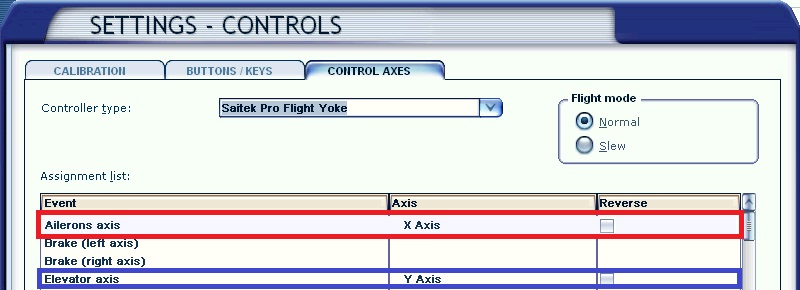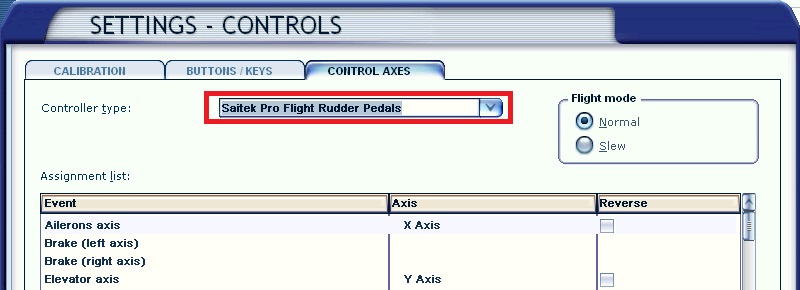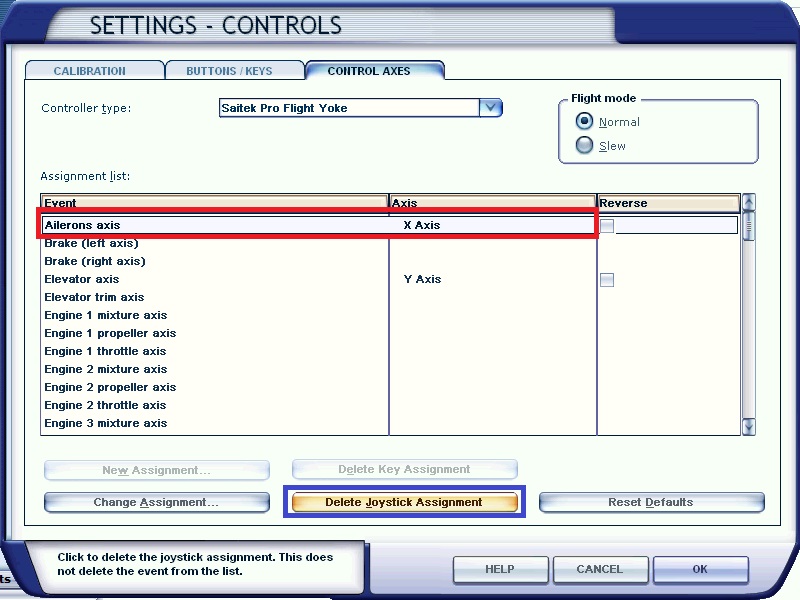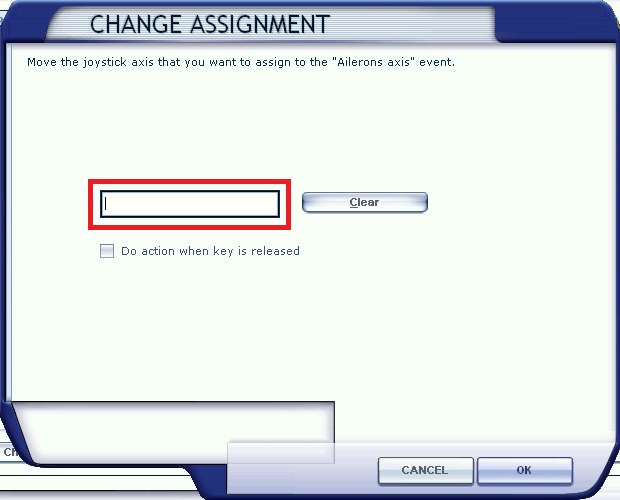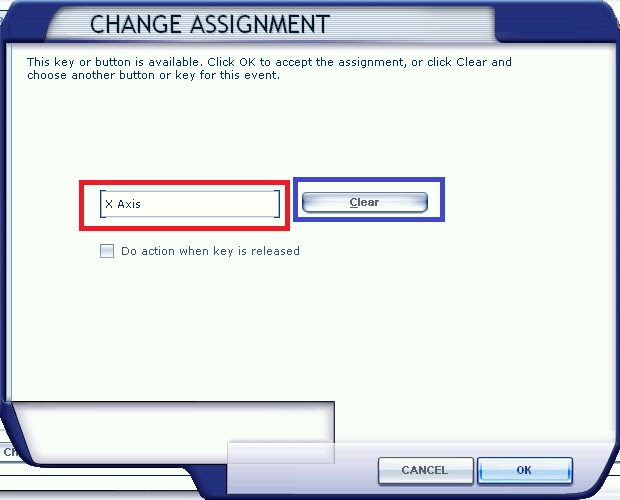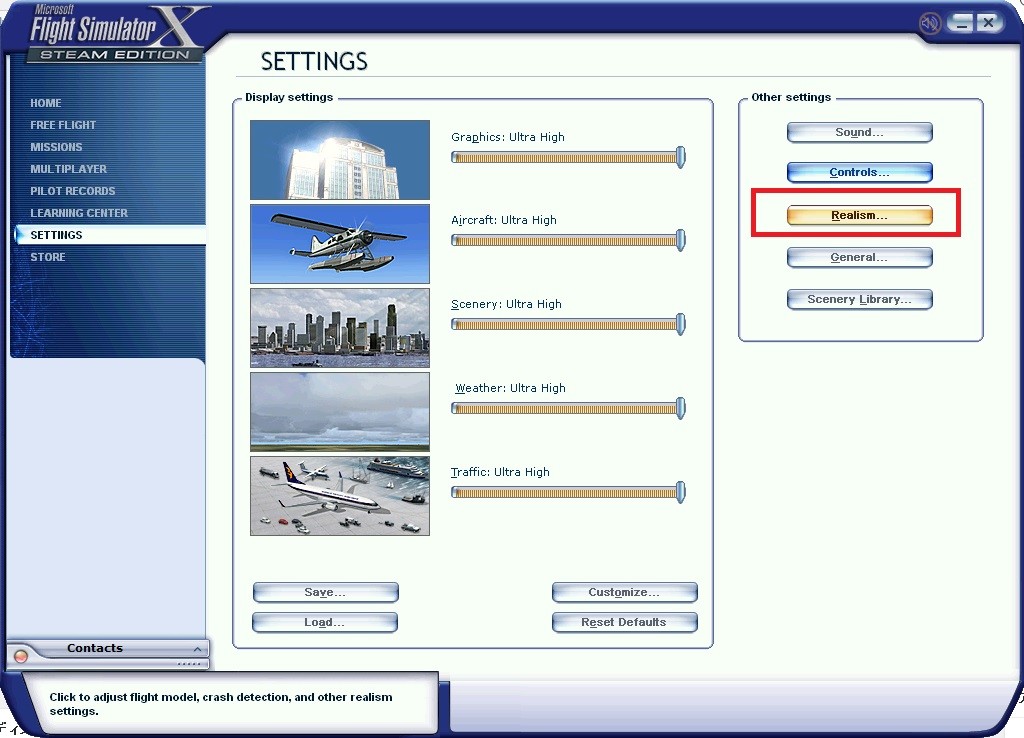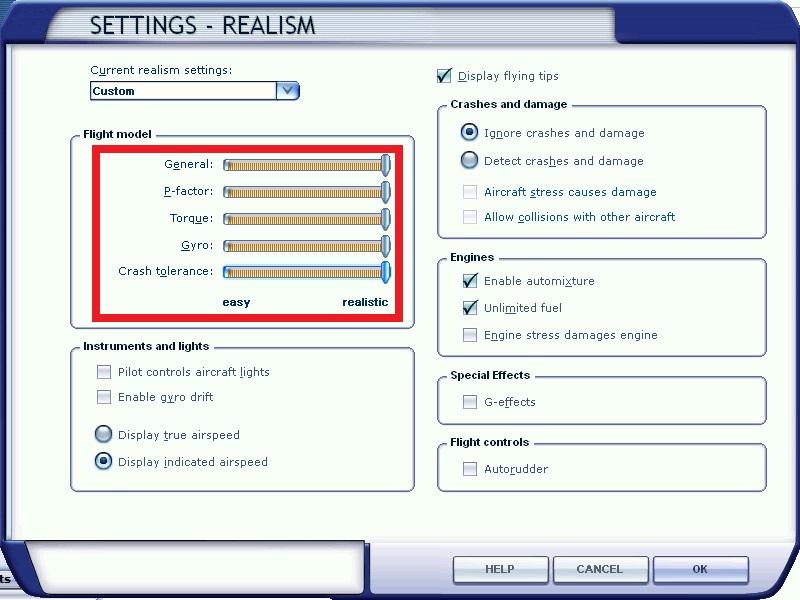概要
前回のアドオンを買ってみるの後、半年以上が経過しました。
「フライトシミュレータを始めよう」シリーズです。
これからフライトシミュレータを始めてみようという方が多いのが分かったので、続編を執筆しました。今回は「飛行前の準備編」です。
※本記事の初版は2015年12月13日となる。軽微なものについては随時改版を行っている。
購入するもの
今回利用するのは、Flight Simulator X Steam版(FSX SE版)です。
Prepar3Dを利用する場合もキーの設定方法は考え方やメニューはほぼ同じとなります。事実上、日本語版は購入できません。購入するページは日本語ですがソフトは執筆時点で英語版のみとなります。
「Microsoft Flight Simulator X: Steam Edition を購入する」と書かれているもので最初は十分です。それ以外のものはセットものとなります。
後から買えるものも多いですし、Prepaer3Dに乗り換えた時の利用を考慮すると、アドオンはsimMarket等のサイトでどちらでも利用できるもの買った方がよいでしょう。
このあたりは、前回の記事を参照してください。
なお今回はSteamのアカウントの作り方や買い方は書いていません。
Steamのサイトを見てもわからない場合は、他サイトを参照してみてください。
既にSteamを利用されている場合は3.4.のみとなるでしょう。
- Steamのアカウントを作成する
- Steamをインストールする
- フライトシミュレータを購入する
- ゲームのライブラリからインストールする
次の項目を見てください。
インストール場所
フライトシミュレータを始めよう その3~6の範囲では、意識しなくてもいいのですが、出来ればインストール先は変えておきましょう。
理由は、標準の”C:\Program Files(x86)\Steam”配下へのインストールは、アドオンメーカーで推奨していないものがあるからです。
もうインストールしてしまったけど、今飛びたいという人は、そのまま進めてもかまいません。
追加でアドオンを買う際に、30分ぐらいの時間でシミュレータ本体は入れ直しはできますから、その際にやり直しても良いです。
ただし、アドオンを沢山入れた後でやり直そうとすると何時間もかかる場合があります。注意しましょう。
今回はDドライブを選択しましょう。Cドライブしかない場合は、標準フォルダのままにするしかありません。
ドライブを選択すると、標準のフォルダ名が付与されます。
このようになります。後はインストールを進めてください。
起動
インストールをするとデスクトップにアイコンができるはずです。
これを起動しましょう。
初回起動時は、モジュールのインストールが少し行われます。
少し待つと下記のライセンスの同意を求める画面が表示されます。
赤枠内をJapaneseと選択すると、日本語でライセンス条項が表示されます。
同意する場合はAcceptをクリックします。
次にこの画面が表示されます。新しくフライトシミュレータを始める方は、どちらでも良いです。
まずは”Yes”にしておきましょう。ちなみに”No”を選択しても違いに気づかないかもしれません。
それでは音楽が流れながら、この画面が表示されたと思います。
2回目以降の起動はこの画面からになります。
見た目の設定
シミュレータの見た目の設定を行います。そのために”SETTING”タブに移動します。
まずは”Aircraft:”の項目を最大である”High”にします。
それ以外は実際に飛行した際のスムーズさに応じて設定を下げます。
まずは、Aircraft以外を真ん中あたりにするとよいでしょう。
次に画面の解像度を設定するために”Customize”をクリックします。
赤枠内から一番大きいサイズ(解像度)のものを選択して、”OK”をクリックします。
これで計器の文字が読みやすくなるはずです。
本サイトではチューニングの記事もあるので慣れてきたら参照してみることをお勧めてします。
性能の低いパソコンの場合は、綺麗な画面で飛ぶことはできないと覚えておきましょう。
それでも「綺麗な画面で飛行したい!」という場合は、パソコンの各部品の性能が高いものを用意する必要があります。
うるさい?
FSXを起動すると毎回演奏される音楽。
最初は雰囲気を盛り上げてくれるのですが、毎回鳴ると「うるさい!」となる人もいるかと思います。その場合は”Sound”から。
“Play user-interface music”をオフにします。
ジョイスティック・ゲームパッド等の設定の前に
一般的な飛行機の向きを変える仕組みをジョイスティックを例にして簡単に説明します。
- エレベーター
機体の上下の向き(ピッチ)を変える装置です。多くは水平尾翼が主たる装置です。
上昇下降するのでエレベーターと覚えれば簡単です。
スティックを引くと上昇し、押すと下降します。 - エルロン
機体を左右にロール(傾ける)させるものです。
スティックを左右に倒して主翼の後縁で操作します。 - ラダー
機体を左右に向かせる(ヨー)装置です。
垂直尾翼で操作します。
車のハンドルとは逆方向に回しますが、考え方を変えましょう。
回すのではなく、「向きたい方向のラダーを蹴る」と覚えるのです。
他のシミュレータである”Rise Of Flight”のチュートリアルの動画が分かりやすいです。
ぜひ見てみましょう。
最初に一般的なと書きましたが、それぞれが一緒に動いたり、そもそも無いものが存在するからです。
それでは設定を行っていきます。
ジョイスティック・ゲームパッド等の設定
それでは一番大事な設定を行っていきます。
“Controls”をクリックします。
まずはこの画面”Control Axis”です。
スティックやレバーといったアナログ軸を割り当てる画面です。
赤枠内のマウス以外の項目はいくつあるでしょうか?
ジョイスティックやXBoxのコントローラ等複数表示されている人、マウス以外は1つという人など様々だと思います。
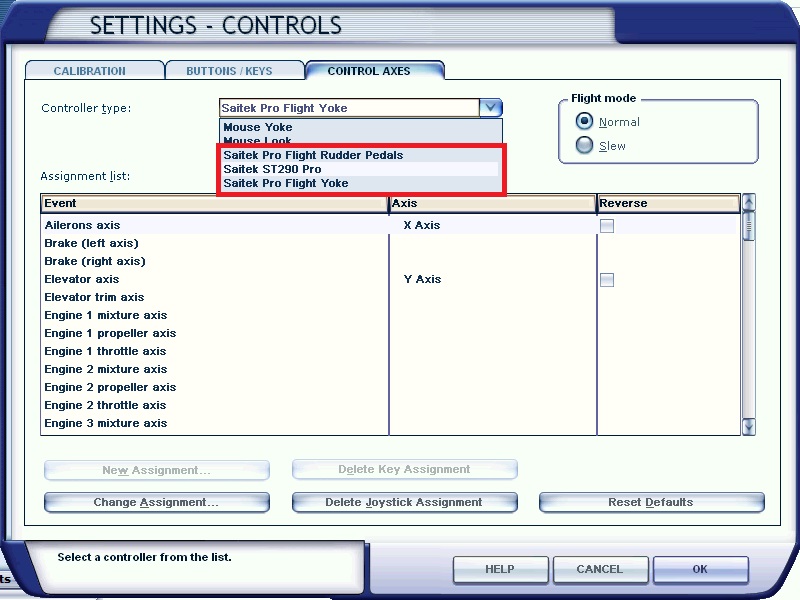
ここで注意が必要なのはマウス以外に複数ある人や、後から増設した場合です。
例えば、下記の赤枠と青い枠内は、エルロンとエレベータが割り当てられていますね?
では、今度は別のデバイスを見てみましょう。
どうでしょう? こちらも割り当てられてしまっています。
これは何を意味するかというと、片方のデバイスでは「上昇しろ!」と指示しているのに、もう片方では「そのままでいろ!」と多重に命令をシミュレータに出してしまうのです。
そうなると「何故か飛行が不安定」と悩むことになります。
そうならないように、まずはマウス以外のデバイスの全てのAxisを削除します。
Axisに割り当てられている行を選択しし、画面下の”Delete Joystick Assignment”をクリックすると削除できますのて、これをデバイス数分繰り返して削除していきます。
それから割り当てを行っていきます。
まずはエルロン(左右にロール)させるデバイスを”Controller Type”から選択します。
この画面の場合、筆者はのジョイスティックです。
エルロン軸(Ailerons axis)を選択し、左下の”Change Assignment”をクリックします。
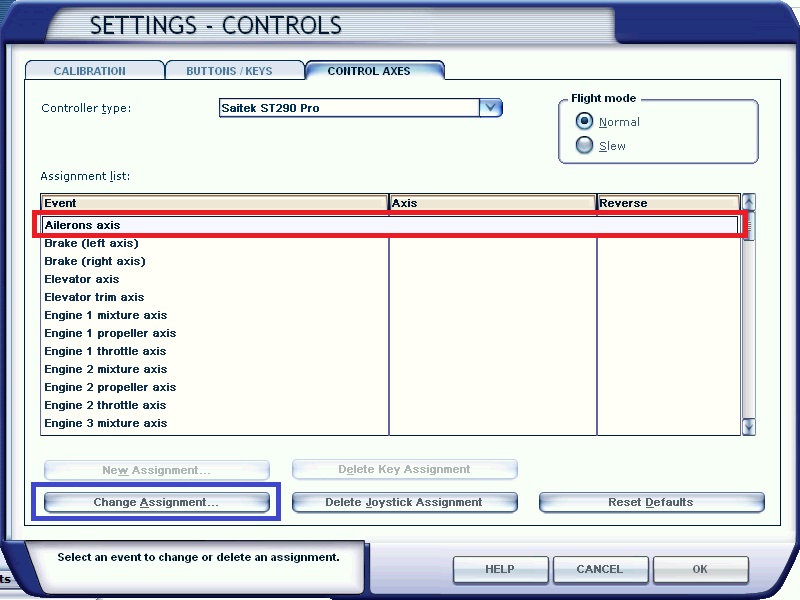
この画面になります。
この状態でエルロンに割り当てたい、軸を動かします。
筆者の場合は、ジョイスティックを右に倒します。
すると、この様に割り当てがされます。
間違った場合は”Clear”をクリックしてやりなおしましょう。
次は”Elevator Axis”にエレベータ。”Radder”にラダーを割り当てましょう。
これで飛行機の操縦に最低限必要な3軸の設定が完了です。
ジョイスティックの場合は、スティック部分をひねることでラダーに設定できるものがあります。ラダーは本来は足を使って操作しますが、持っていない場合はこれでも良いでしょう。
ところでラダーですが、足で操作する際は右に行きたい時に右側を蹴ります。
車のハンドルとペダルの向きが逆方向に回転するので注意しましょう。
※先ほどのビデオでもそのように解説されています。
エンジンのスロットルについて
それではスロットルです。これは”Throttle axis”に設定を行います。

ただし、これは利用しているデバイスによってはうまく設定ができません。
エンジンスロットルは、車のアクセルと違い値が固定される必要があります。
これがXBoxコントローラのようなものだと全ての軸がバネでセンターの位置に戻ってしまうため、うまく飛行できません。
アナログ値が固定される軸はこのようなタイプがあります。
固定タイプのものが無い場合は、キーボードで操作できるのでそれで飛行しましょう。
簡単な飛行をする分には十分です。
アナログ軸が反対に動く?
デバイスや軸によっては、想定してるのと逆方向に動いてしまうものがあります。
その時は、軸ごとに”Reverse”の設定をしてあげましょう。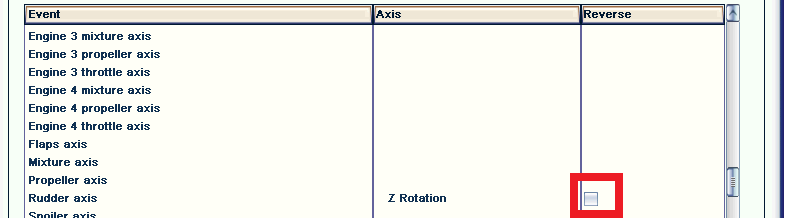
リアル度の設定
“Realism”をクリックします。
赤枠内を全て右側の”realstic”に設定します。
大丈夫。最初に乗る機体ではそれほど心配する必要はありません。
アドオンを将来購入した際はこの設定が前提であることが多いため、先に慣れておきましょう。
最後に
最低限必要な設定はこれで完了です。一旦、FSXを終了しましょう。
なぜならば終了時に設定が保存される項目が多いからです。
そのまま飛行すると、せっかく設定した項目がFSXがクラッシュした際になくなってしまう場合があります。
細かい逆噴射やブレーキは、お持ちのデバイスで設定をできない場合があるので今回は省きました。
それでは次回は「その4 ~初飛行編~」です。簡易的な飛行について紹介します。